Pico Neo
This section describes the installation features of Varwin Mobile Client, a mobile headset application that allows you to work with Varwin XRMS
Installation
- Download to your computer:
- If the Pico Neo 2 headset - mobile Varwin Pico client
- All other Pico headsets - Varwin OpenXR mobile client
Connect the headset to your PC using a Type-C to Type-C or Type-C to Type-A cable, where Type-C connects to the headset
Open the folder in Explorer
This PC\Pico Neo *\Internal Shared Storage\Download
and transfer the downloaded mobile client (APK file) to it
Install the mobile client:
Put the headset on
Make sure that File Transfer is selected in the helmet settings, under Developer > Connected Devices > USB category
- Go to the File Manager section
- In the left menu, select Local and choose to sort by APK. Find the Varwin mobile client with the corresponding logo and click on it
- Click Install, the installation process will start. Wait for the installation process to finish and click Finish
- Next, find the installed mobile client in the Applications menu and launch it
When you first launch the app, it will ask for permission to access photos, media and files on your device, as well as the ability to record audio
- Next Launching a mobile project
Put the headset on
Make sure that the USB mode is set to Transfer File in the Developer category of the helmet settings
- Go to the File Manager section
- Select APK in the left menu, find the Varwin mobile client with the corresponding logo and click on it
- Click Install, the installation process will start. Wait for the installation process to finish and click Finish
- Next, find the installed mobile client in the Library menu and run it
When you first launch the app, it will ask for permission to access photos, media and files on your device, as well as the ability to record audio
- Next Launching a mobile project
- Go to the SideQuest website and download SideQuest Advanced Installer by selecting the appropriate OS

- Install the downloaded software by following the installer prompts
- Connect the headset with a USB cable to your computer and start SideQuest. You will see a message that you need to allow access to the headset's file system
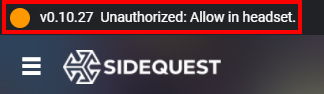
- Remove the headset, in the SideQuest window, click on the APK file download button and select the APK file you downloaded earlier

- Done!
Put the headset on
Make sure that USB Debugging is enabled in the helmet settings, in the Developer category, and that File Transfer is selected in the USB Connection parameter
- Go to the File Manager section
- Select APK in the left menu, find the Varwin mobile client with the corresponding logo and click on it
- Click Install, the installation process will start. Wait for the installation process to finish and click Finish
- Next, find the installed mobile client in the Library > Unknown Sources menu and run it
When you first launch the app, it will ask for permission to access photos, media and files on your device, as well as the ability to record audio
- Next Launching a mobile project