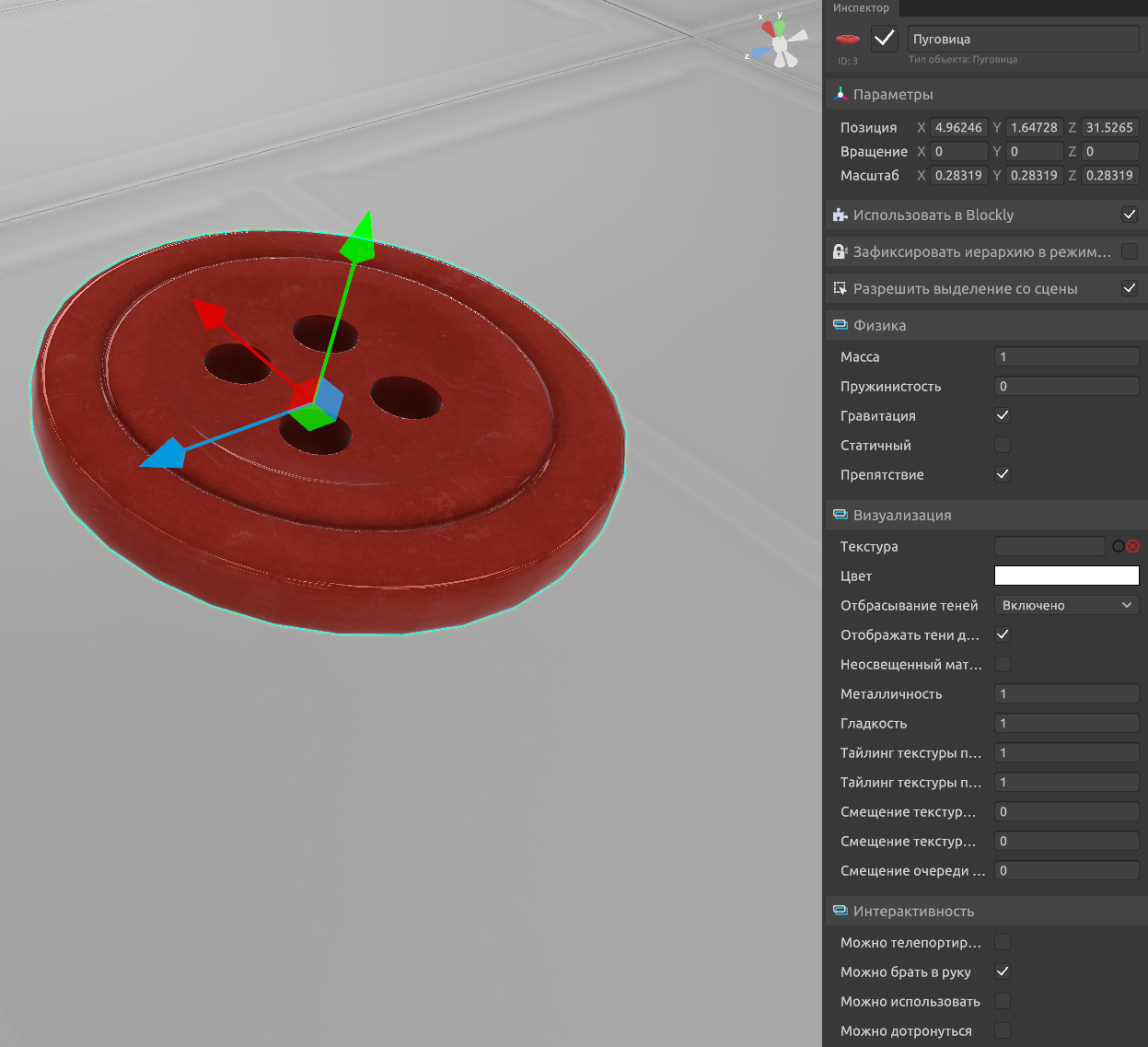Создание простого объекта
- Откройте Unity и импортируйте 3D-модель
- В папке с импортированным объектом создайте Unity Material нажав на ПКМ в свободном месте в окне Project
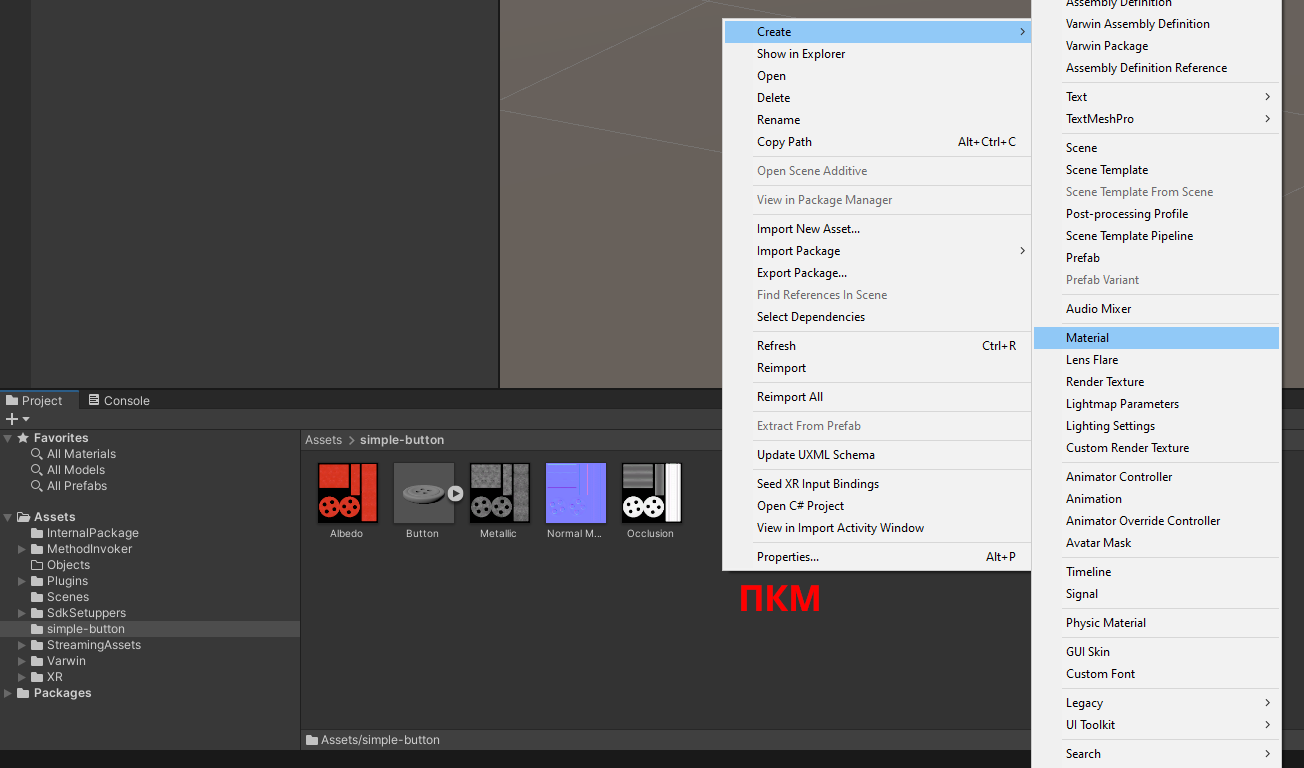
- В созданном материале выберите шейдер Varwin/Standard и назначьте карты текстур в соответствующие поля, где:
- Albedo - параметр регулирующий цвет модели
- Если у модели не имеется основной текстуры, то параметр цвета можно регулировать на ваше усмотрение
- Если у модели имеется основная текстура, ее необходимо назначить в слот Albedo и установить белый цвет
- Metallic - карта металличности
- Normal Map - карта имитации неровностей
Occlusion - карта теней
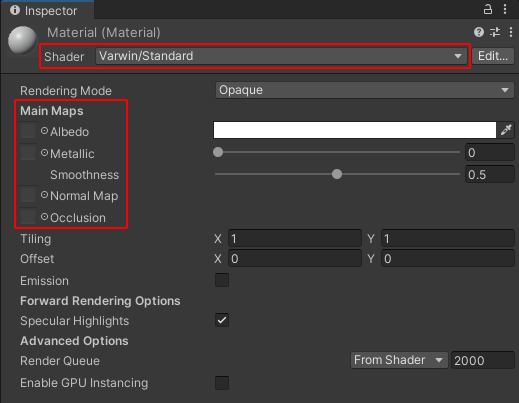
Пример 4 карт которые содержатся в архиве с 3D моделью
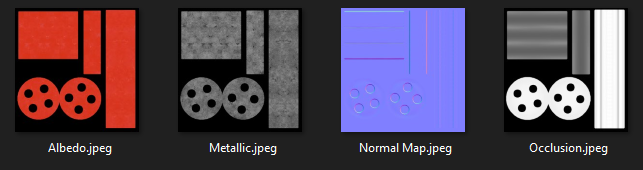
Для назначения текстур, перетяните каждую из текстур в квадрат слева от названия карты текстуры во вкладке Inspector
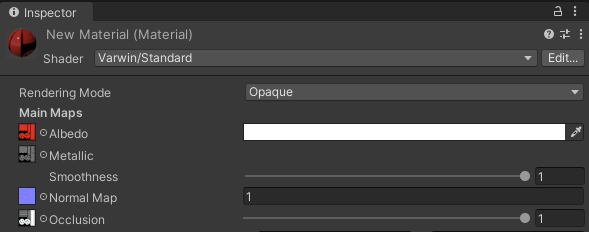
- Albedo - параметр регулирующий цвет модели
Примените материал к загруженному объекту,
На некоторых объектах присутствует несколько материалов. В таком случае процедуру с созданием материалов и размещением на них текстур нужно проделать такое количество раз, сколько всего материалов есть на 3D модели. Пример 3D модели, на которой расположено 2 материала:
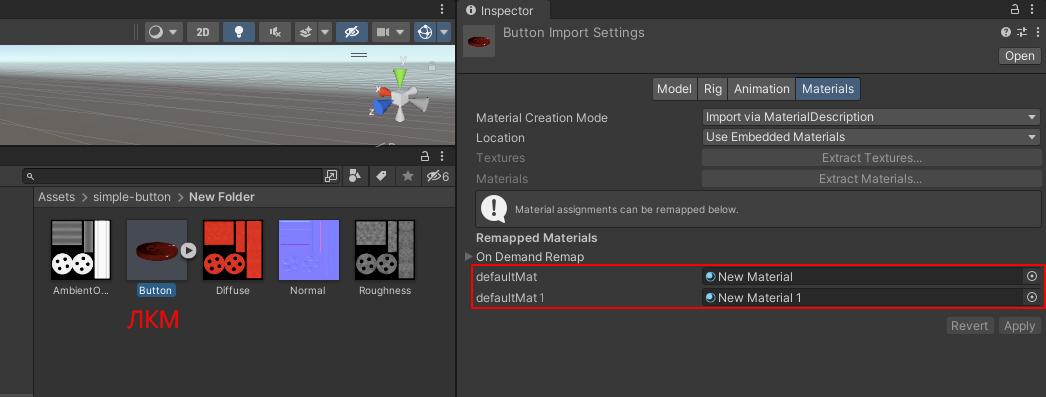
Разместите 3D модель на сцене
Сделайте из нее Prefab
Префаб - это особый тип ассетов, позволяющий хранить весь GameObject со всеми компонентами и значениями свойств. Префаб выступает в роли шаблона для создания экземпляров хранимого объекта в сцене. Любые изменения в префабе немедленно отражаются и на всех его экземплярах
Для того что бы сделать префаб, перетяните объект из иерархии сцены в любую удобную папку во вкладке Project. После переноса, объект в иерархии будет иметь значок синего куба
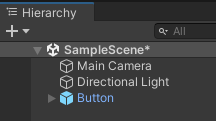
А так же появится в качестве ассета в папке, в которую вы его поместили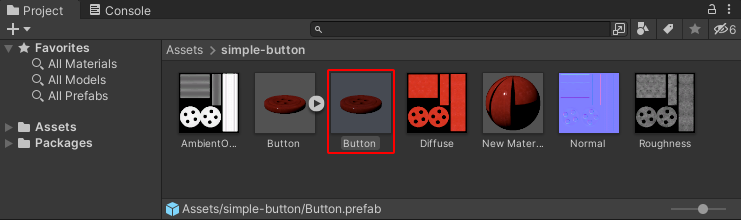
- Выделите префаб в папке, или game object на сцене
- Откройте Varwin - Create - Object
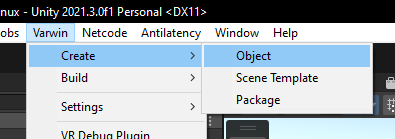
Откроется окно создания объекта
Если префаб был выделен перед открытием окна, он автоматически добавится в поле Game Object
- Присвойте объекту:
- Название
- Информацию об авторе
- Теги для быстрого поиска объекта
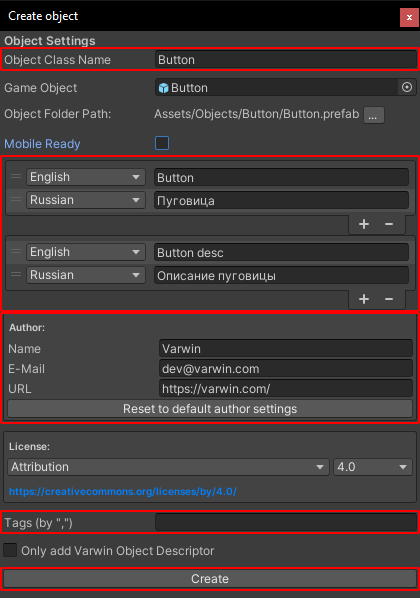
- Нажмите Create. Система предложит немного подождать
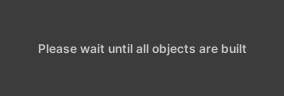
- Объект создан и находится по пути Assets > Objects > "название объекта". Он состоит из:
- Префаба объекта
- .asmdef-файла, который нужен для компиляции кода объекта
- Класса объекта в уникальном namespace. Если появится необходимость добавить еще классов, они должны будут лежать в той же самой директории и находиться в том же самом namespace.
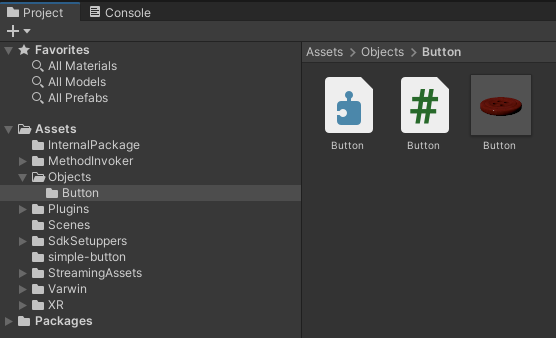
На префабе объекта лежит компонент
VarwinObjectDescriptor, который отвечает за его настройки. Здесь можно установить:Отображаемое имя объекта на разных языках
- Отображаемое описание объекта на разных языках
Сделать будущий объект мобильным, отметив галочку Mobile Ready
Мобильные объекты необходимы для сборки проектов, которые предназначены для работы на мобильных гарнитурах, то есть не требующие подключения к ПК. Подробнее можно прочитать в соответствующей статье
Добавить базовые поведения, отметив галочку Add Behaviours At Runtime
Стандартные поведения объектов - набор блоков поведений, работающих с Varwin объектами. Подробнее можно прочитать в соответствующей статье
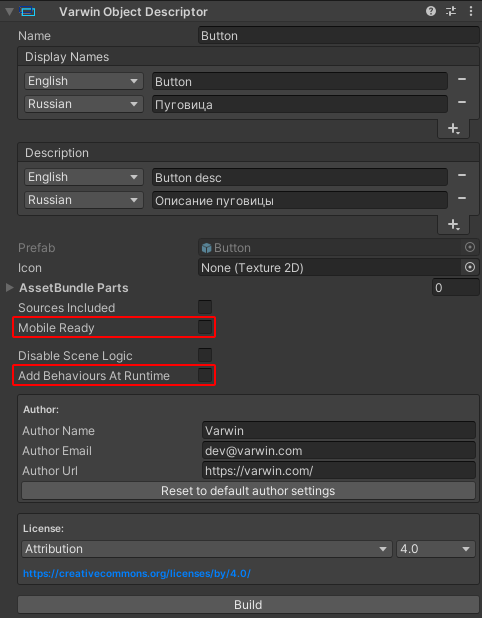
Проверьте коллайдер объекта. Если 3D модель скачана из интернета, она может быть без коллайдеров и вам необходимо добавить их самостоятельно. Нажмите на кнопку Add component в самом низу окна инспектора, введите в строке поиска Collider и выберите необходимый коллайдер
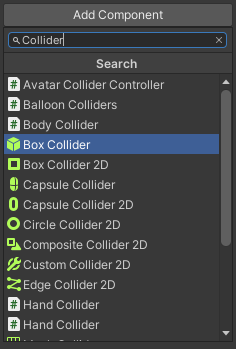
Коллайдеры могут быть нескольких типов:
- Box Collider
- Capsule Collider
- Mesh Collider
- Sphere Collider
- Коллайдеров на объекте может быть неограниченное количество, но нужно понимать что это напрямую влияет на производительность, поэтому добавлять их стоит только необходимое количество
Настройте компонент Collider объекта во вкладке Inspector
- Выделите префаб. На объекте появятся зеленые грани, обозначающие физические границы объекта. Их лучше всего выравнивать по размеру объекта, чтобы его было удобно выделять и брать в руку. Если коллайдеры объекта вас устраивают, можно переходить к 16 пункту
- Нажмите на кнопку Edit bounding volume
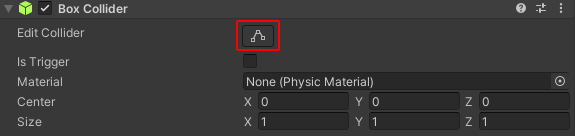
На сцене на объекте появятся якоря для вытягивания той или иной грани объекта. Потяните за необходимые якоря и настройте коллайдер как вам необходимо
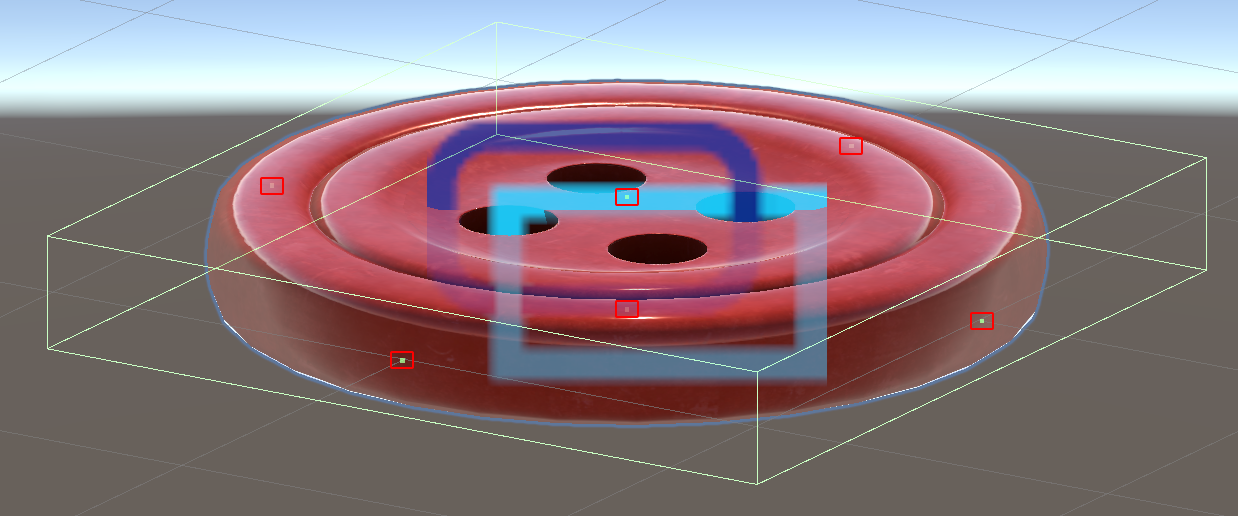
Проверьте Rigidbody объекта. Этот компонент настраивается в зависимости от желаемого поведения объекта
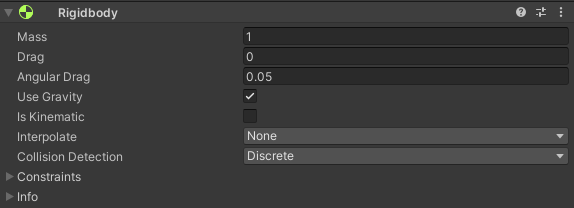
Существует ряд ошибок, которые могут появится в компоненте Varwin Object Descriptor:
- Объекту не назначен Varwin Shader. Перейдите в префаб объекта и назначьте ему материал с Varwin Shader`ом. Сохраните изменения

- По умолчанию при создании Varwin объекта, компонент Rigidbody создается автоматически. Если этого не произошло, вы увидите:

У объекта не хватает компонента Rigidbody. Нажмите на кнопку справа для автоматического добавления - Если 3D модели не был назначен компонент Collider, то появится ошибка что такой компонент отсутствует

У объекта не хватает компонента Collider. Нажмите на кнопку справа для автоматического добавления - Если у 3D модели отсутствует и Rigidbody и Collider, то ошибка будет указывать на отсутствие этих компонентов вместе

У объекта не хватает компонентов Rigidbody и Collider. Нажмите на кнопку справа для автоматического добавления
Все изменения рекомендуется вносить в префабе объекта!
- Объекту не назначен Varwin Shader. Перейдите в префаб объекта и назначьте ему материал с Varwin Shader`ом. Сохраните изменения
- Все готово для билда объекта. Нажмите на кнопку Build
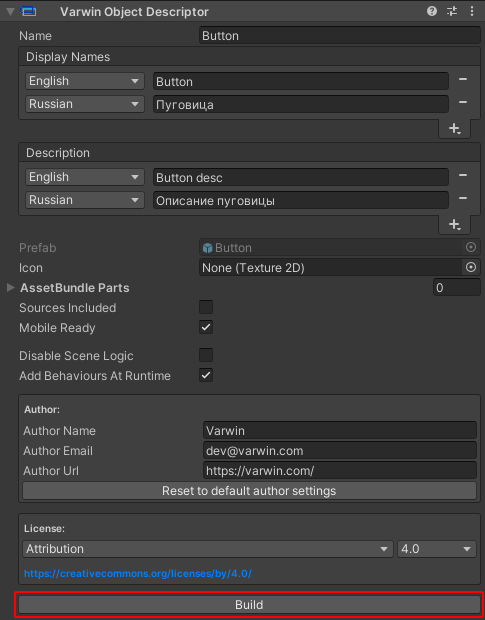
- Откроется окно описания изменений объекта. Внизу этого окна нажмите Build для того что бы продолжить, начнется процесс сборки Varwin объекта
- По окончанию сборки объекта, появится окно с уведомлением
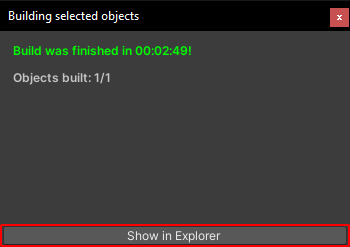
- Нажмите на кнопку Show in Explorer что бы перейти к сбилженному объекту в проводнике Windows. Получаемый на выходе объект находится в папке BakedObjects в корневой папке Unity проекта
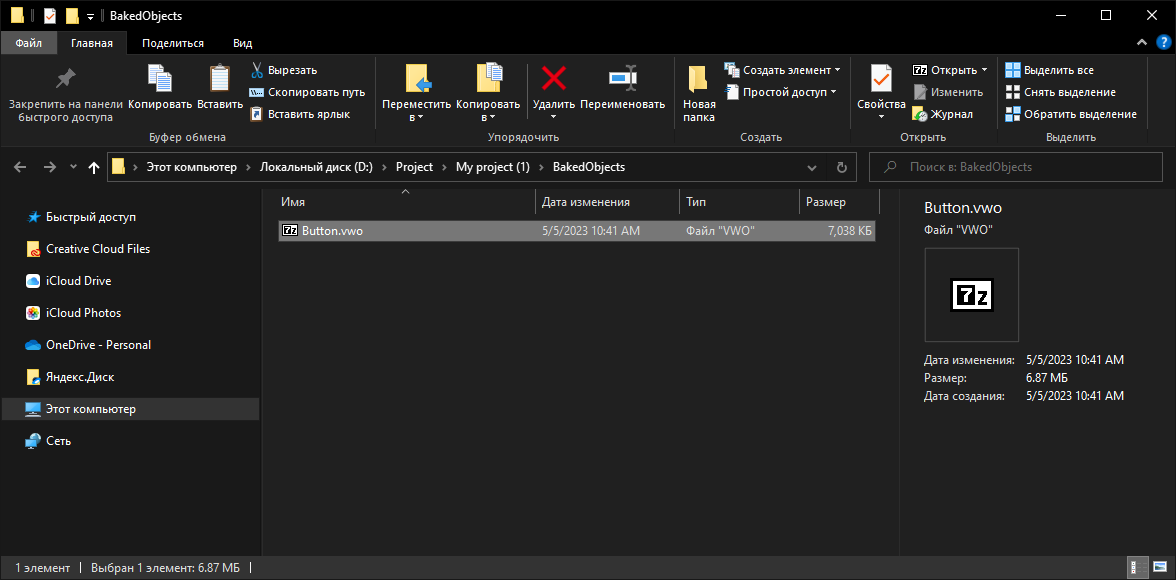
- Перетащите объект из папки в Varwin XRMS, после чего он появится в библиотеке объектов
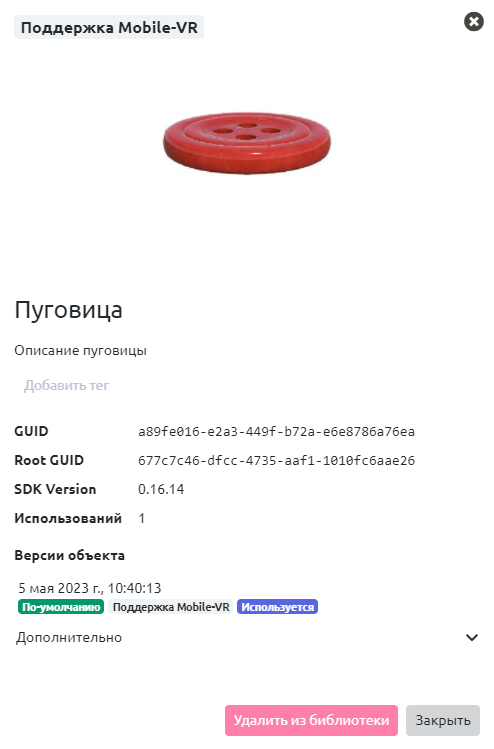
И его можно использовать в качестве полноценного Varwin объекта со всеми стандартными поведениями!