3D модели
После импорта 3D модели появятся в Desktop редакторе во вкладке «Ресурсы». Подробнее о загрузке ресурсов
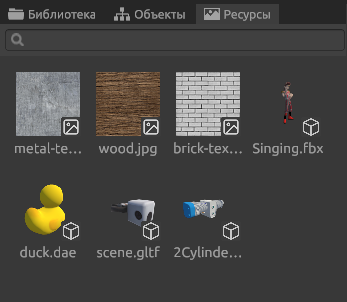
3D модели помечены характерной иконкой

Для модели определены поведения:
Как добавить 3D модель на сцену
- Просто перетяните 3D модель из вкладки «Ресурсы» на сцену
- Сначала добавьте на сцену объект «3D Модель», затем назначьте ему модель
Анимация, если она есть, подтянется автоматически
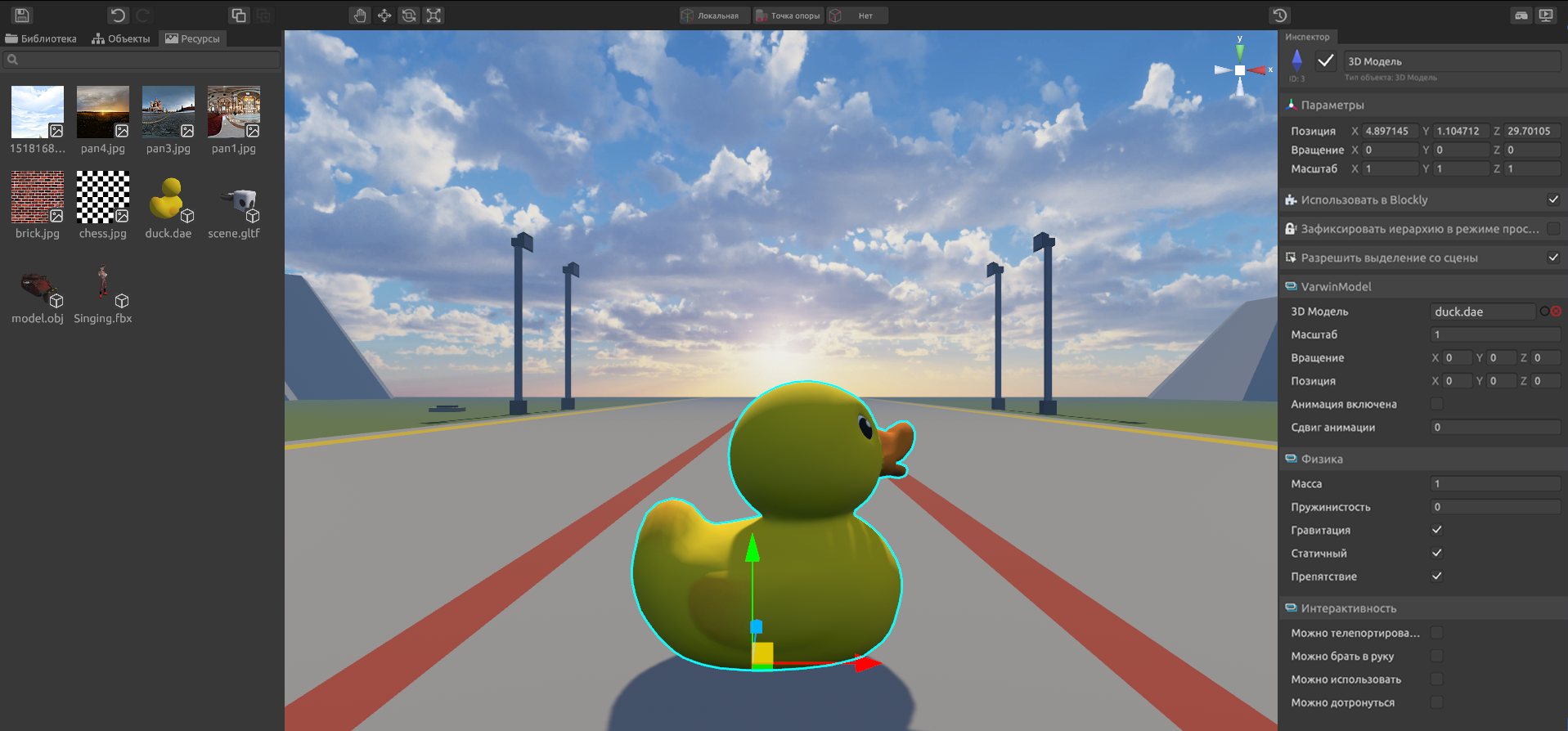
Настройка объекта «3D модель» в редакторе сцены
VarwinModel

- 3D Модель - выбор ранее добавленной модели из библиотеки
Поддерживаемые форматы: fbx, obj, dae, glb, gltf
Вектора:
- Масштаб - параметр, схожий с масштабированием, но масштабирует объект сразу пропорционально
- Вращение - параметр, схожий с вращением. Дублируется потому, что в разных пакетах 3d моделирования разные ориентации осей. Из-за этого при импорте модель может «лежать». Здесь можно скорректировать ориентацию модели так, чтобы при нулевых значениях вращения в параметрах она «стояла». Вращение подразделяется на три оси вращения, X, Y и Z соответственно
- Позиция - параметр, схожий с перемещением. Дублируется по той же причине, что и параметр «Вращение». Предназначен для выравнивания модели внутри объекта «3D модель», если у импортированной модели сбита точка пивота*
* Пивот - точка, относительно которой должна выравниваться модель
- Анимация включена - параметр, включающий анимации 3D модели, если таковые имеются
Если данный параметр не включен, все настройки анимации сделанные в редакторе логики Blockly работать не будут!
- Сдвиг анимации - может принимать значения от 0 до 1, где 0 - начало анимации (то есть нет сдвига), а 1 - конец
Пример 3D модели, с неправильным пивотом в Varwin
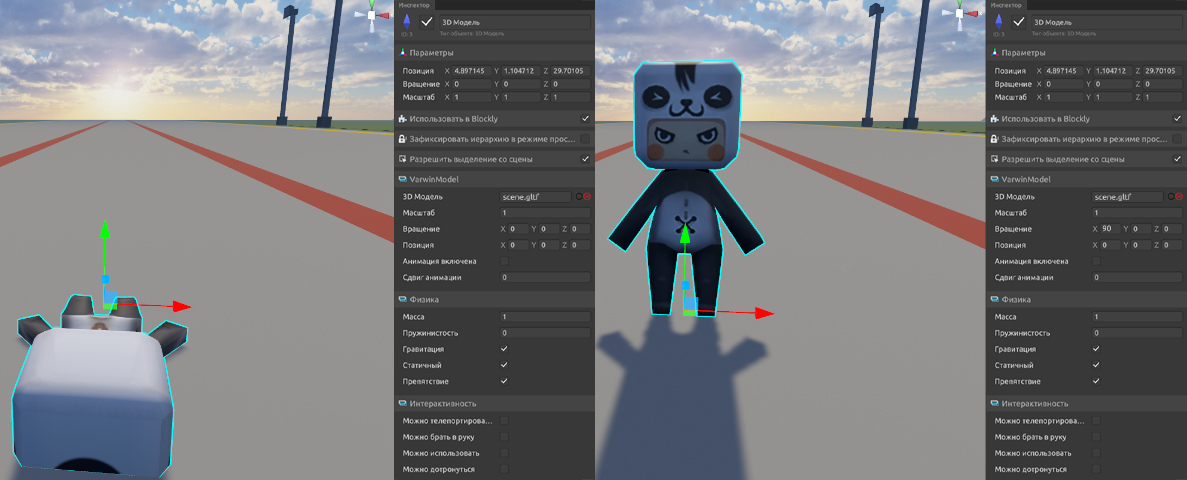
Модель со скорректированной ориентацией: x: 90, y: 0, z: 0
Blockly
Основное взаимодействие с 3D объектом происходит внутри встроенного редактора логики Blockly
Для объекта по умолчанию заданы следующие типы блоков:
Действия
Данный набор блоков позволяет пользователю настроить работу анимации, если она встроена в 3D объект изначально

- Запустить анимацию № X - блок, запускающий анимацию под указанным номером, так как количество анимаций у 3D модели может быть любым
- Воспроизвести/приостановить/остановить текущую анимацию - блок, работающий с воспроизведением анимации
Переменные
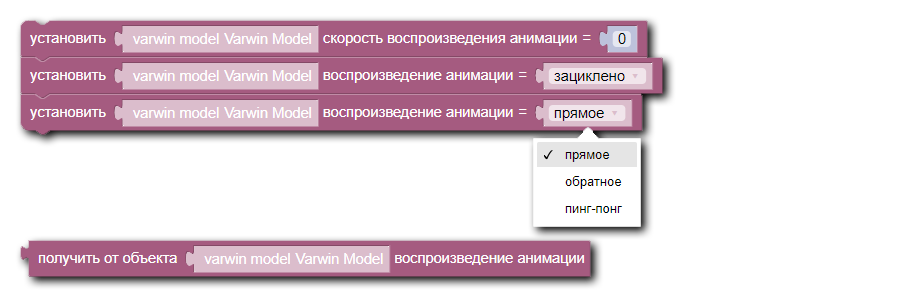
- Скорость воспроизведения анимации N - если у 3D модели имеется встроенная анимация, этот параметр настраивает скорость её воспроизведения
Значение для скорости воспроизведения анимации может быть как положительный так и отрицательный, который будет ее замедлять
- Воспроизведение анимации зациклено/не зациклено - параметр, включающий повторение анимации после ее завершения
Воспроизведение анимации прямое/обратное/пинг-понг - задает тип воспроизведения анимации:
Прямое - обычное воспроизведение анимации от начала до конца
Обратное - воспроизведение анимации от конечного кадра к первому, то есть анимация наоборот
Пинг-понг - воспроизведение анимации, где первый раз воспроизведение анимации прямое, а следующий раз - обратное и так далее
- Получить от объекта воспроизведение анимации - переменная, возвращающая текущее состояние 3D объекта, анимирован он в текущий момент или нет
Если у вас не работают сделанные настройки анимации, проверьте в редакторе сцены, установлена ли галочка Анимация включена у соответствующей 3D модели!
События

- Анимация завершена - событие, выполняющееся после завершения анимации 3D модели
- Анимация приостановлена/остановлена - триггером события является либо приостановка анимации, либо ее полная остановка