Проблемы с запуском Varwin на VR-шлемах
Проблемы с запуском VR на ПК
VR-клиент не запускается
- Проверьте соответствие вашего VR-оборудования и ПК системным требованиям
- Переустановите VR-клиент
VR-клиент запустился, но в шлеме черный экран
- Для оборудования
- Windows Mixed Reality: сверьтесь с инструкцией к вашему оборудованию
- HTC Vive: проверьте, что базовые станции включены, и вы находитесь в зоне их покрытия
- Перезапустите Steam VR
- Перезапустите ПК
- Проверьте, работают ли на этом оборудовании другие VR-приложения
- Если да - обратитесь в службу поддержки Varwin support@varwin.com
- Если нет - обратитесь в службу поддержки производителя оборудования
VR-клиент запустился, но ничего не происходит
Если в системе ноутбука по умолчанию выбрана интегрированная графическая карта, платформа запустит VR-клиент, но работать в нем не даст. Пользователь увидит в VR ошибку
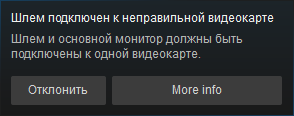
В этом случае необходимо переключиться на дискретную видеокарту:
- Кликните правой кнопкой на рабочем столе Windows, потом кликните панель управления NVIDIA из контекстного меню
- Нажмите на пункт из левого меню «Управление параметрами 3D»
- Справа выберите вкладку «Глобальные параметры», выберите «Высокопроизводительный процессор NVIDIA» из раздела «Высокопроизводительный процессор»
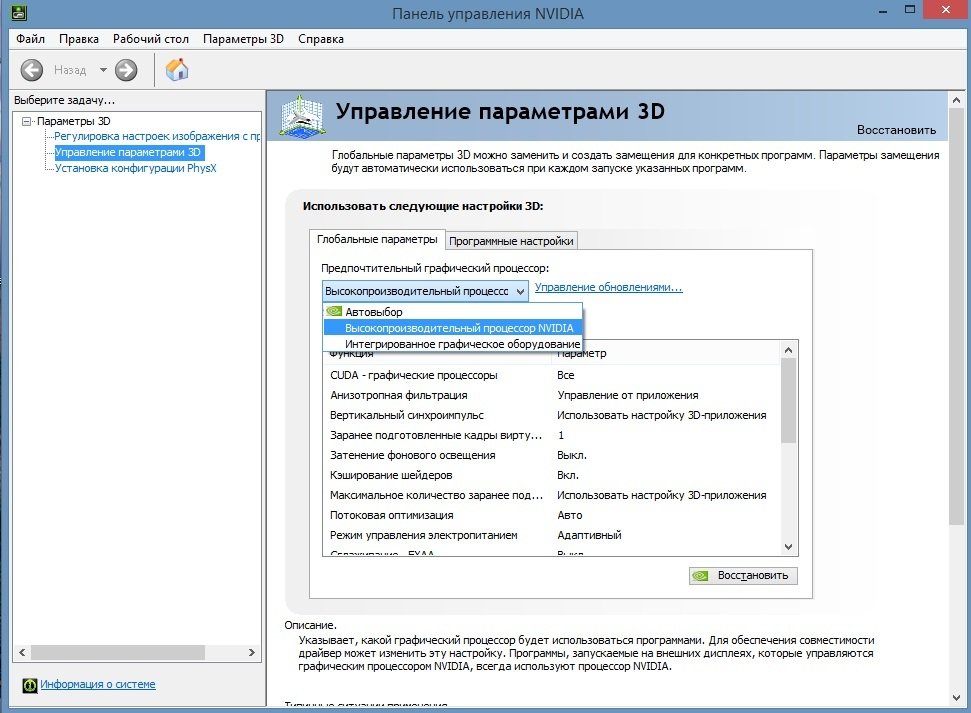
Не отображаются контроллеры
- Проверьте, что контроллеры заряжены и включены
- Перезапустите Steam VR
- Перезапустите проект
Контроллеры отображаются, но определились некорректно
Нажмите Esc > Настройки > Эмуляция контроллеров и выберите из списка контроллеры подходящей гарнитуры
Контроллеры отображаются в некорректном месте
- Подвигайте контроллерами и шлемом
- Перезапустите VR-клиент
- Перезапустите Steam VR
- Перезагрузите ПК
- Откалибруйте шлем заново (обратитесь к инструкции к вашему оборудованию)
Некорректный уровень пола или горизонта
Подвигайте контроллерами и шлемом
Перезапустите VR-клиент
Перезапустите Steam VR
- Откалибруйте шлем заново (обратитесь к инструкции к вашему оборудованию)
- Вне виртуальной реальности откройте «Портал смешанной реальности» (обычно он работает одновременно с VR-клиентом Varwin)
- Нажмите на кнопку «Меню» (три линии слева сверху)
- Выберите «Настроить границу помещения» (Run Setup или Set up Room Boundary в англоязычном интерфейсе)
- Следуйте дальнейшим инструкциям для перенастройки шлема
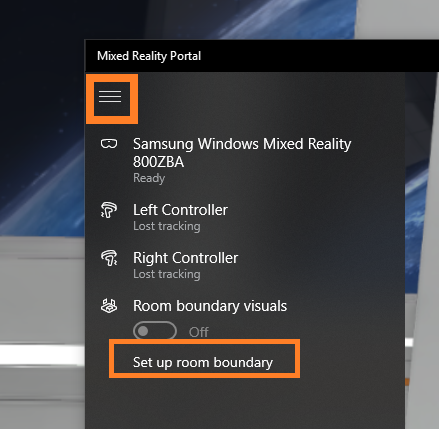
- В виртуальной реальности зайдите в «Портал смешанной реальности». Для этого нажмите кнопку «Система» (Windows) на контроллере, затем виртуальную кнопку «Домой»
- Зайдите во «Все приложения»
- Запустите приложение «Настройка пола» (Room Adjustment или Floor Adjustment в англоязычном интерфейсе)
- Нажмите на появившуюся иконку человечка
- Следуйте дальнейшим инструкциям для корректировки высоты пола
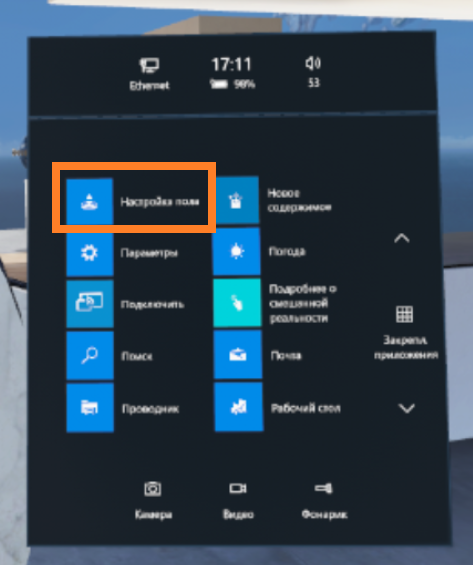
- Перезагрузите ПК
Проблемы с запуском VR на мобильном шлеме без ПК
Вылетает Mobile Client при запуске приложения, какие могут быть причины
Статья находится в разработке
Не могу подключиться к серверу на мобильном клиенте
Проверьте что мобильная гарнитура и компьютер, на которой находится XRMS находятся в одной интернет сети
Можно ли открыть проект в VR-шлеме без подключения к интернету?
Да, можно открыть проект для просмотра в VR в мобильном клиенте. Интернет для этого не нужен, нужно чтобы шлем и ПК были в одной локальной сети
Можно ли открыть проект в VR-шлеме без подключения к ПК?
Да, можно открыть проект для просмотра в VR в мобильном клиенте. Для этого нужно заранее скачать проект в Local (сохраненные) и потом запускать из вкладки Сохраненные внутри мобильного клиента Varwin
Где найти мобильный клиент на каждый шлем?
Список всех поддерживаемых мобильных гарнитур и ссылки на соответсвующий мобильный клиент находится на странице версий