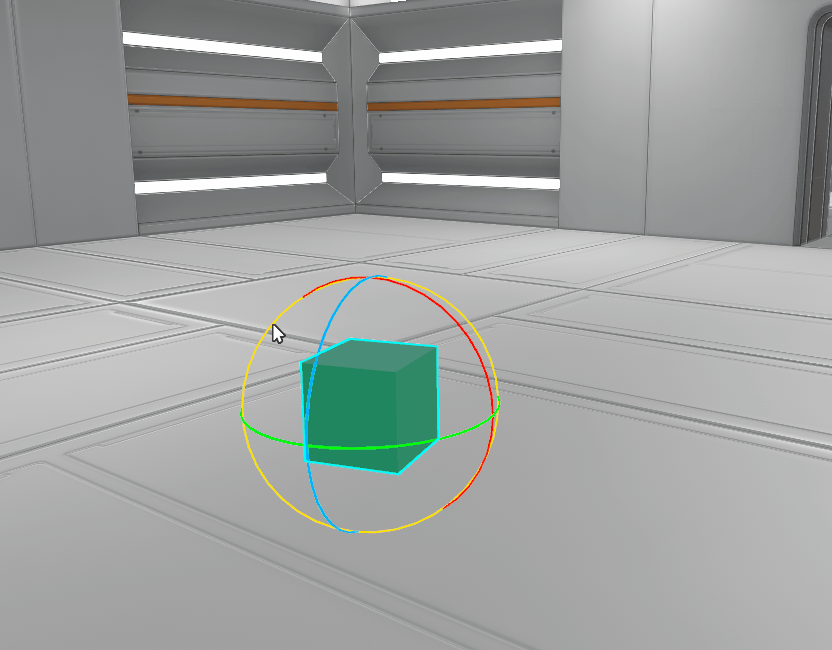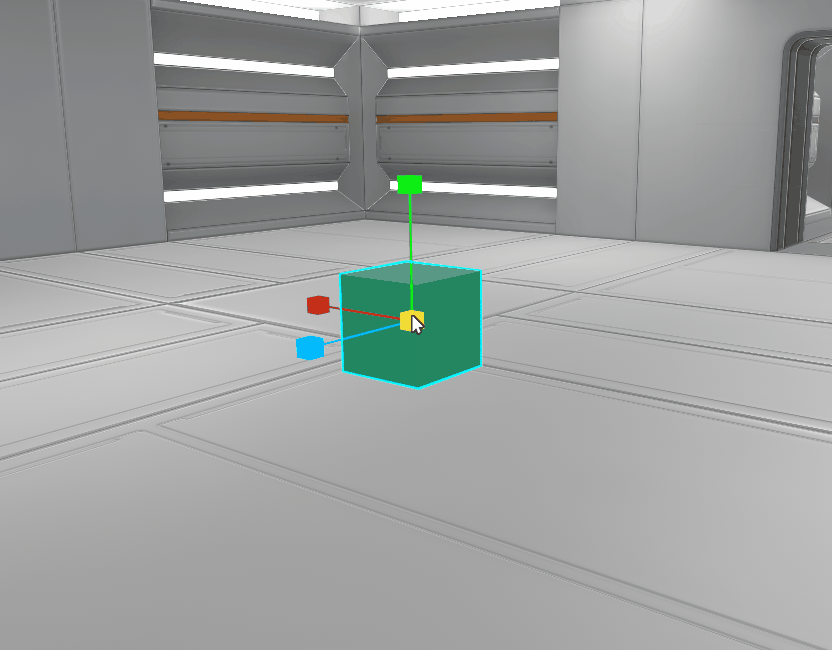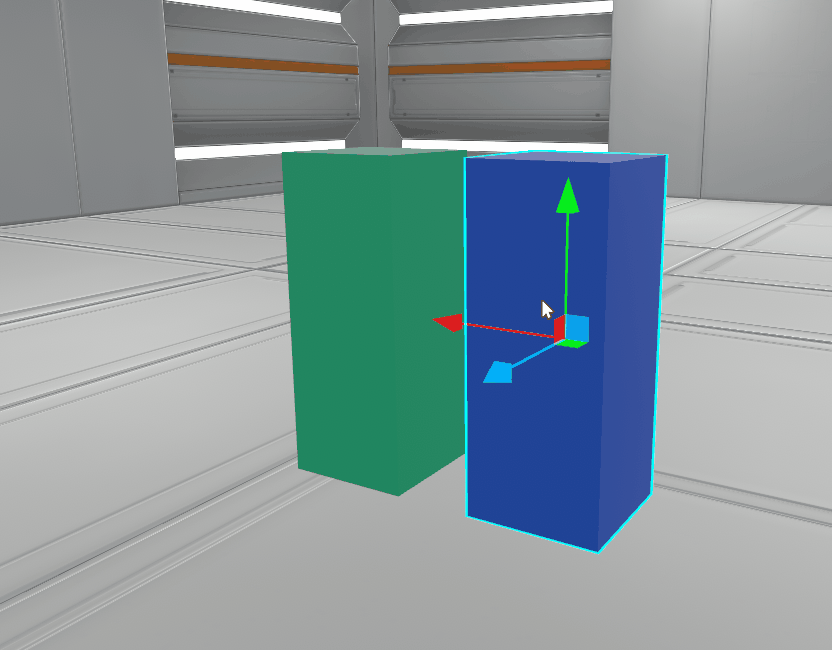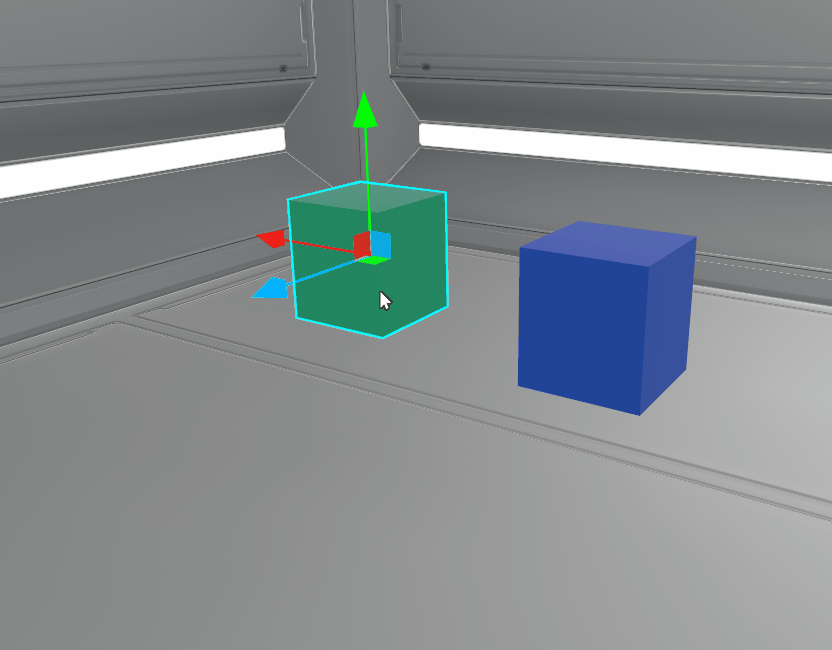Placement of objects
List of chapters
Interaction with object
To add an object to the scene, simply drag it from the “Objects” tab
When placing objects on the stage, pay attention to the toolbar

- Camera movement
Q - Moving
W - Rotating
E - Scaling
R
Select an object or several objects on the stage or in the hierarchy and select the tool from the toolbar or using hotkeys
How to select objects
You can select objects in the scene or in the hierarchy
- To select a single object, click on it with the left mouse button
- Hold down
CTRLto add objects to or remove them from the selection - To select a group of objects in the hierarchy, use
SHIFT, you can select a frame on the stage - All objects in the scene are selected with
CTRL+A - In a hierarchy, you can also use the up and down arrows
To focus on an object, press F or double-click on an object in the hierarchy
When working with objects on the stage, the user can select objects through each other (if they are behind other objects and are not visible to the user). To do this, you need to roughly imagine where the required object is located, and click on this place. If there are other objects in front of the object, the nearest one will be selected first, then the next one, and so on. If there are no more objects at the point on which the user clicks, then the closest object will be selected again after the farthest one

Axis and Pivot switching
World/local axis switch
When the switch is in the “Local” position, the object rotates and moves about its own axis
When the switch is in the “World” position, the object rotates and moves about the xyz axes in the world coordinate system
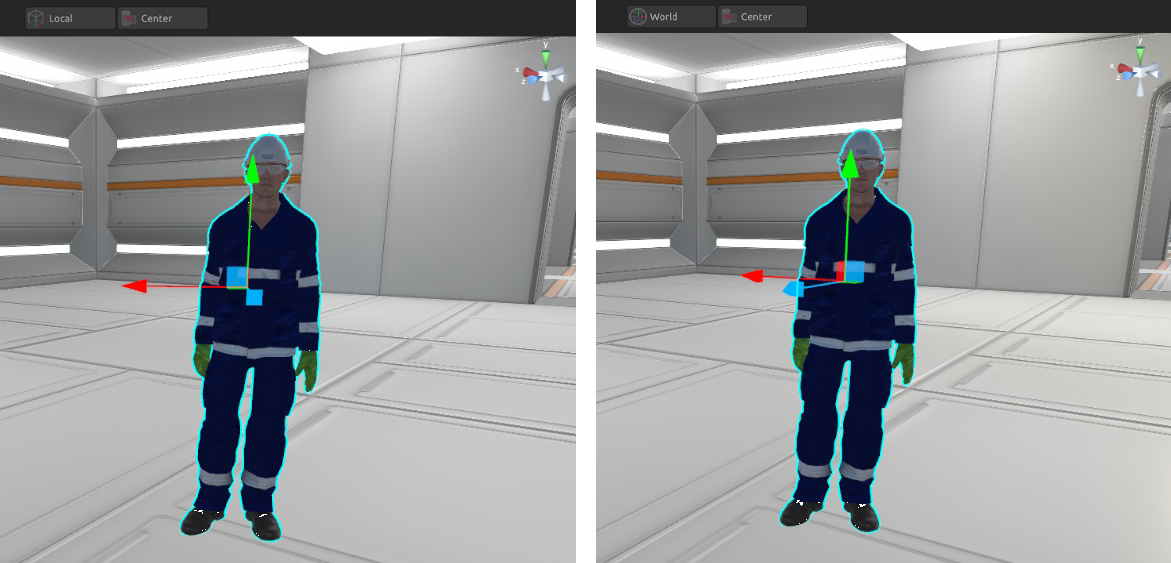
It is usually convenient to rotate an object about a local axis
Fulcrum switch
When the switch is in the “Fulcrum” position, the object rotates and moves around a certain point set by the developer
When the switch is in the “Center” position, the object rotates and moves around its geometric center
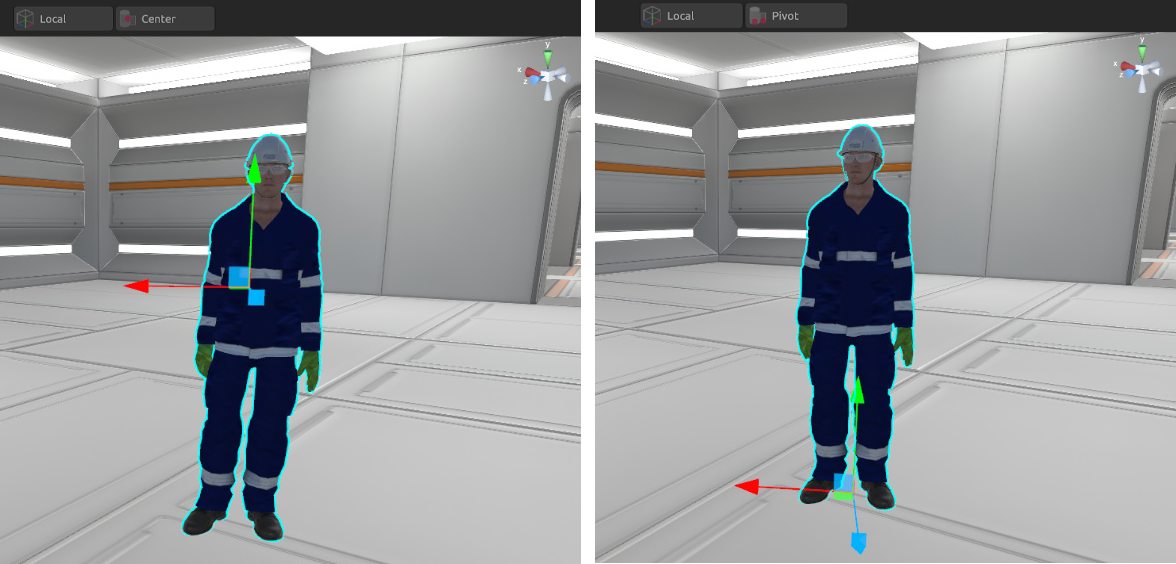
It is usually convenient to rotate an object around a Fulcrum point
Moving
You can move objects along the axis by dragging the handle. Or in a plane, to do this, pull the rhombus
If you move an object while holding CTRL, its position will change incrementally by 0.5 units
Rotating
You can rotate objects about an axis by dragging the colored circle. Or use free rotation, to do this, drag the white circle
If you rotate an object while holding down CTRL, its rotation will change incrementally by 15 degrees
Scaling
You can scale objects about the axis by dragging the handle. Or proportionally, to do this, pull the central cube
If you scale an object while holding down CTRL, its scale will change incrementally by 0.05 units
Object binding
Snapping is useful when you need to place one object exactly relative to another. For example, place the object exactly on the table or arrange the objects in a checkerboard pattern
Anchor to top
- Turn on the move object tool
W - Select an object and press
V - Without releasing
V, select the desired vertex of the object. The selected vertex is marked with an orange square - Hold the
left mouse buttonover the selected vertex to move the object - Move the object around the scene - it will snap to the nearest vertices
- Release when the result suits you
Snap to Plane
- Turn on the move object tool
W - Select the object and press
CTRL+SHIFT - Without releasing
CTRL+SHIFT, an orange square will appear in the center of the object - Hold the
left mouse buttonover it to move the object - Move the object around the scene - it will snap to the nearest planes
- Release when the result suits you