Introduction to the Varwin XRMS interface
List of chapters
When you launch the Varwin XRMS, the following window will open
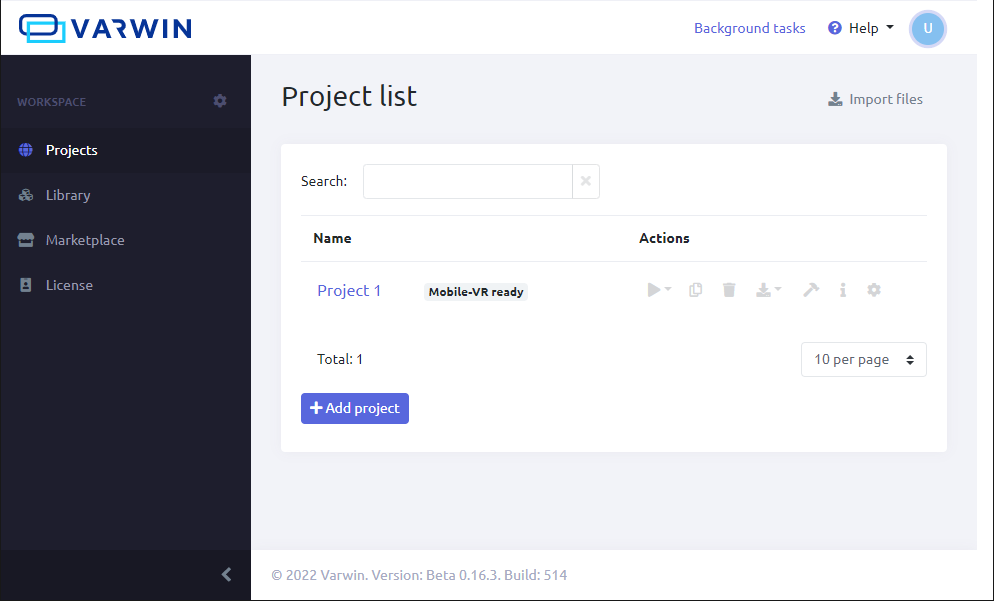
Top panel
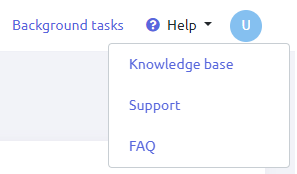
The following functions are available to you in the top panel:
- Background tasks
Help:
Knowledge base
Support
- FAQ
- User Preferences
Background tasks
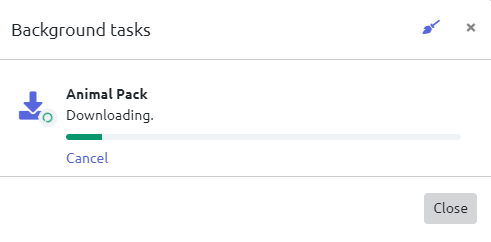
Opens a modal window with current background tasks, such as downloading a package, installing files, exporting a project, etc
The “Background Tasks” button will not appear until you do one of the above
Preferences
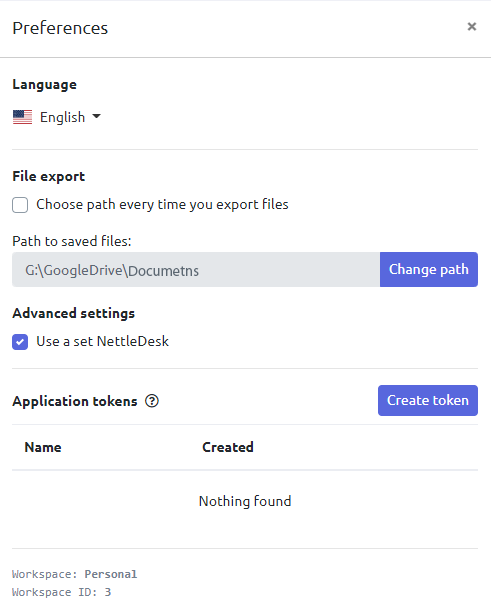
In the “Settings” window, you can:
- Change the language of the program
- Set folder selection on each export
- Set the default file export path
- Use the NettleDesk kit
To enable NettleDesk viewing mode, read the corresponding article
Navigation menu
The navigation menu allows the user to move between sections of the program, which include:

- Workspace settings
- Projects
- Library
- Marketplace
- License
- Collapse the navigation bar
Setting up workspace
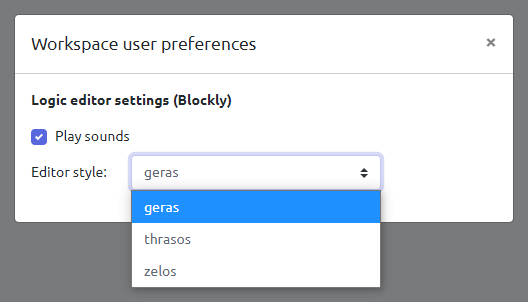
In the user workspace settings you can set various options for the Blockly logic editor, e.g:
- Play sounds - enable/disable Blockly sound
Editor style - select from three available Blockly visual styles:
Geras (default)
Thrasos
Zelos
Projects
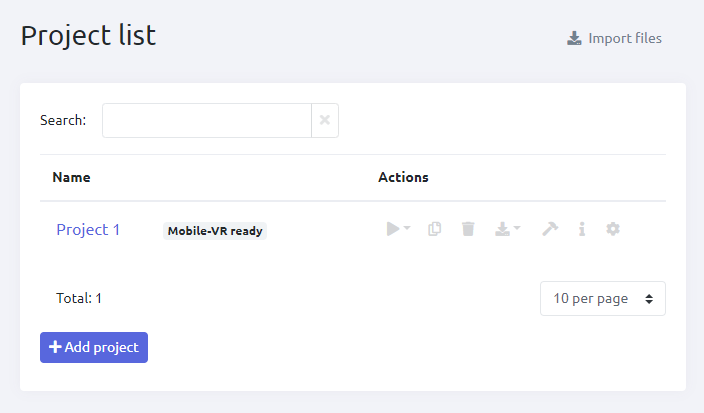
In the “Projects” section, you can:
- Filter the list of projects by name
- View the list of projects
- Select a project to work on
- Add a new project
- Upload project files, scene templates and objects
By clicking on the “Name” column in the table, you can sort the projects by title both in descending order (A-Z) and in ascending order (Z-A)
Quick actions are available for each project:

- View - view the project in VR mode or on a PC mode
- Copy
- Remove
- Export - export full project or export only project metadata
- Create an executable file for this project
- Additional information - display of the project ID, date of creation and date of change
- Project settings - editing the name and copyright of the project
Library
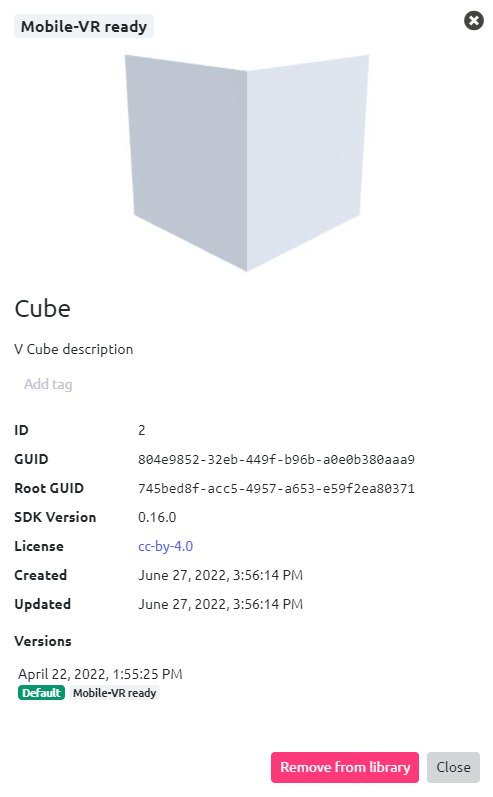
In this section, the user can:
- View the list of objects/scene templates
- View information about any object
- Upload files of projects, templates of scenes and objects
- Edit object/scene template tags
Tags can be assigned and removed directly in the object window that opens. They are useful for quickly finding objects in the library when editing a scene
- Download ready-made scene objects/templates from Varwin Marketplace
In this section, the user can find out detailed information about an object or scene by simply clicking on it in the window
- Object name
- Tags
- ID
- GUID
- Root GUID
- SDK Version
- License
- Author
- Author email
- Date added
- Update date
- Default version
Each scene object/template can have multiple versions. The default version cannot be assigned to objects that are in a package. For objects in a package, the version of the package itself is assigned
- Remove
Normal mode
In this mode, there is a gallery of all resources in the library (several objects per page), regardless of whether they were contained in any package
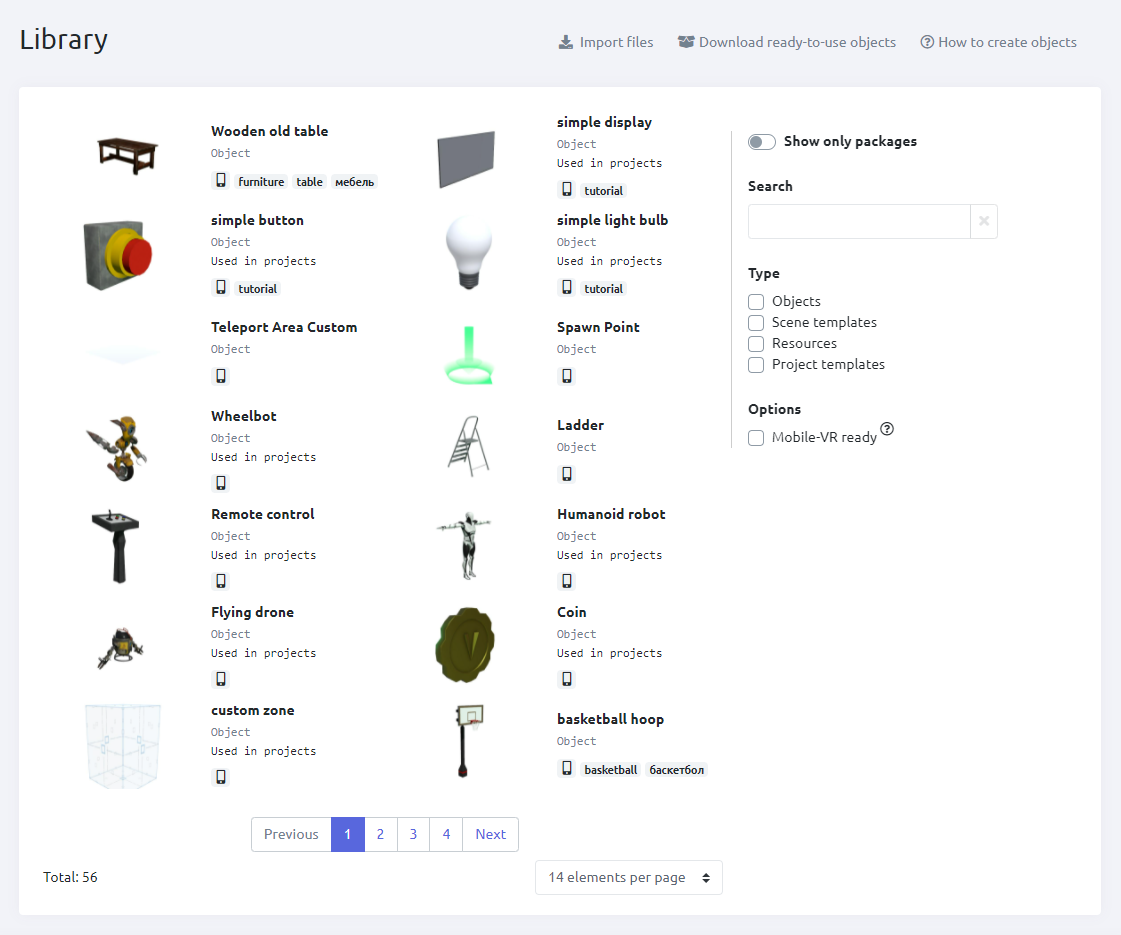
Here you can filter objects by type and name by specifying the necessary parameters in the right part of the window
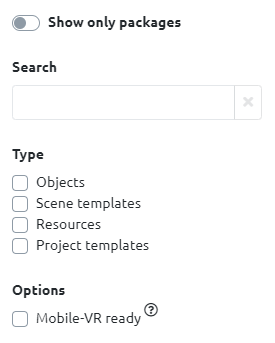
Package grouping mode
In this mode, a gallery of downloaded packages is presented. Clicking on one of the packages will open a window with its contents
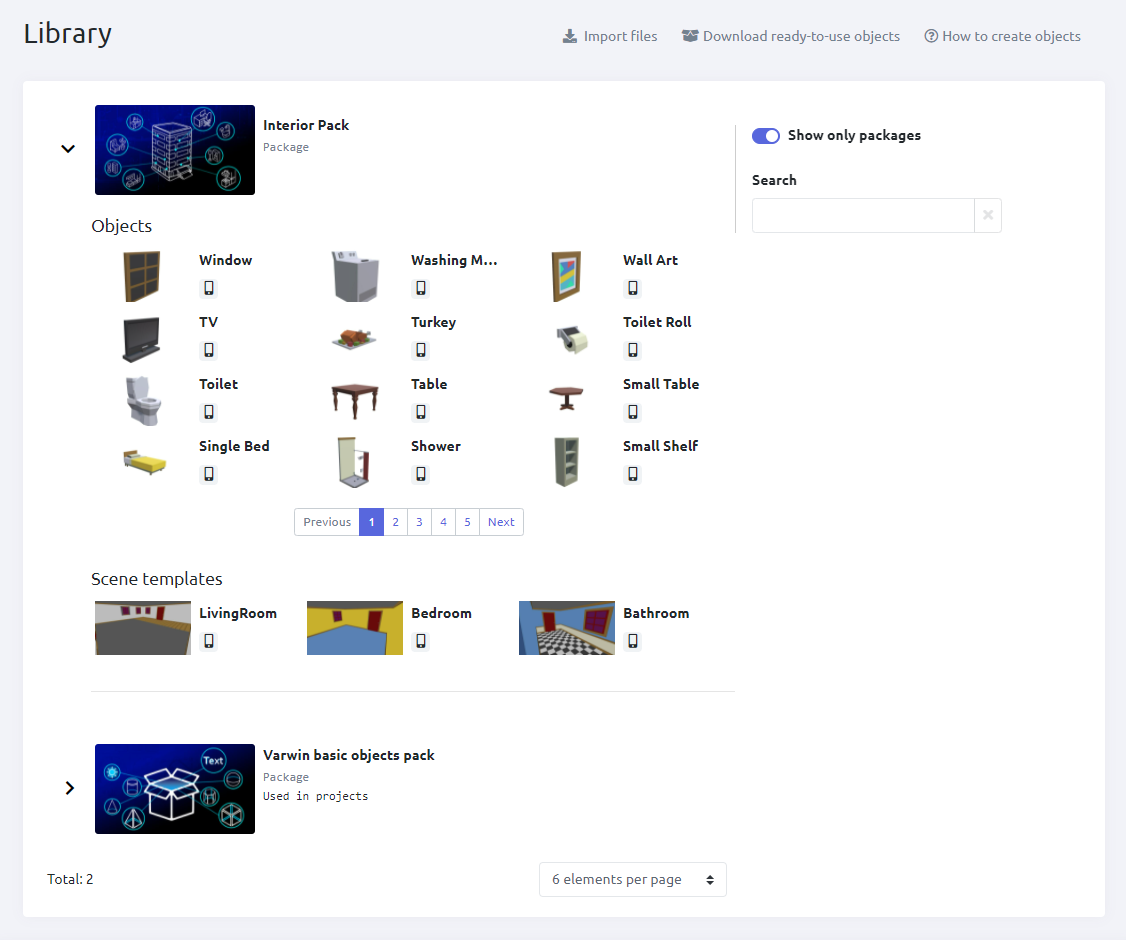
Marketplace
In the marketplace, the user can add various sets of objects of various subjects to his library, for example:
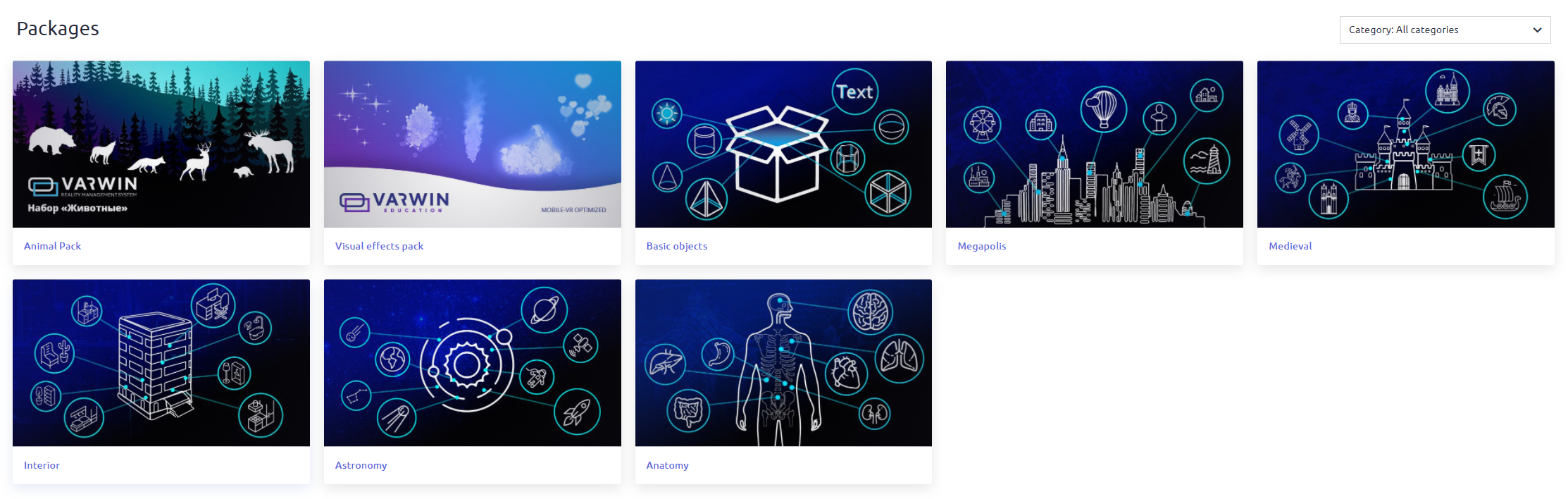
- Visual effects
- Simple objects
- Megapolis
- Middle Ages
- House
- Astronomy
- Anatomy
For more information about the package, click on it
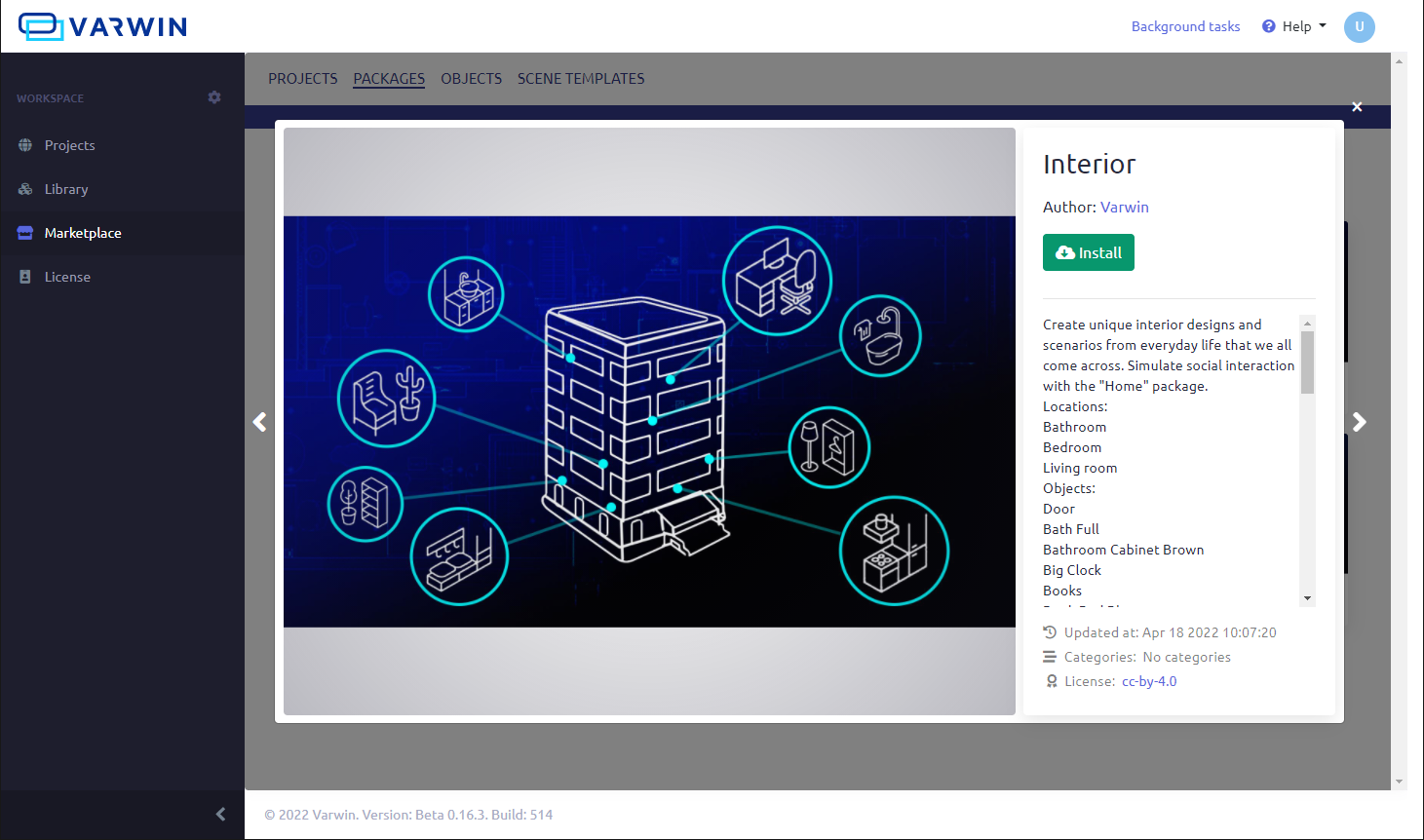
License
In the “License” section, you can find information about the current license