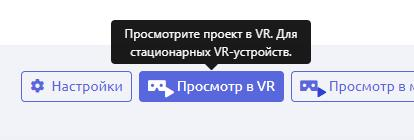Инструкция по работе с гарнитурой Oculus Quest 2
Комплектация
Наименование | Количество | Картинка |
Шлем Oculus Quest 2 | 1 штука |
|
Контроллеры | 2 штуки | |
Кабель USB Type-C – USB Type-C (Oculus Link), 5 метров | 1 штука |
|
Батарейки типа AA - пальчиковые | 2 штуки |
|
Использование VR контроллеров
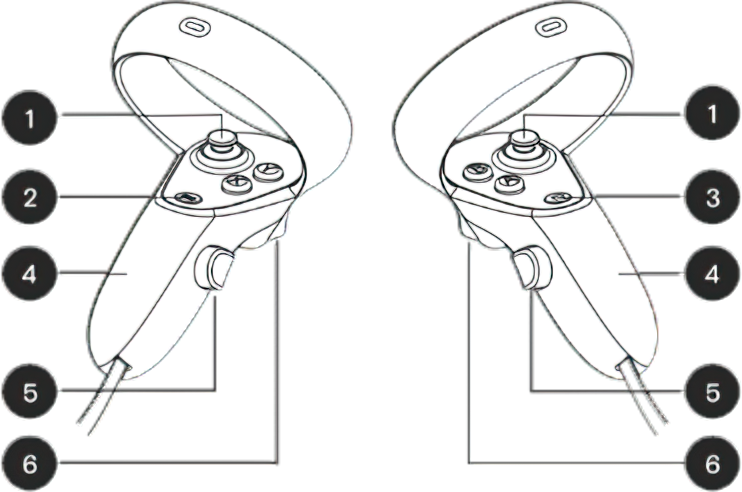
1 | Джойстик |
2 | Кнопка "Меню" |
3 | Кнопка "Oculus" |
4 | Съемная крышка отсека батареек |
5 | Кнопка захвата, "Граб" |
6 | Кнопка использования, "Юз" |
Подготовка к использованию шлема
Включите шлем. Кнопка включения находится справа. Если индикатор зарядки (находится возле кнопки включения) горит отличным от зеленого цветом, гарнитуру необходимо поставить на зарядку. Гнездо для зарядки (USB Type-C) находится слева на шлеме. Как только индикатор загорится зеленым, можно приступать к настройке шлема.
Если вы подключаете шлем к компьютеру через провод, то индикатор будет гореть белым.

- Снять с линз транспортировочные пленки. Для протирки подойдет тряпочка из микрофибры для очков.
- Из контроллеров необходимо выдернуть пластиковые листочки, которые закрывают батарейки.
Регистрация
Аккаунт Facebook
При использовании продуктов Meta* следует помнить, что компания признана экстремистской и ее деятельность запрещена в России.
Для работы с Oculus Quest 2 понадобится аккаунт на Facebook*. Если у вас уже есть аккаунт, можно войти с помощью него. Если же нет, необходимо его зарегистрировать.
- Перейдите на страницу регистрации Facebook*.
Заполните поля в соответствии с вашими реальными данными.
- В поле указания мобильного телефона/адреса электронной почты, настоятельно рекомендуется вводить номер телефона для упрощения взаимодействия с аккаунтом Oculus в будущем.
- В поле указания возраста необходимо указывать дату рождения так, чтобы на текущий момент времени вам уже исполнилось 18 полных лет.
- После ввода необходимых персональных данных, нажмите Регистрация.
- Откроется окно с подтверждением проверочного кода, который придет на указанный вами номер телефона. Введите его и нажмите Далее.
Появится всплывающее окно с уведомлением о подтверждении аккаунта. Дальнейший вход будет производиться с указанием выбранного номера телефона. Нажмите ОК.
Если вы создаете новый аккаунт, необходимо вводить свои реальные данные и фотографию, так как есть вероятность, что новый аккаунт могут принять за бота и заблокировать. Далее, в настройках приватности Oculus вы сможете скрыть свои настоящие фамилию и имя и отображать для других игроков только свой никнейм.
Аккаунт Oculus
Для продолжения работы вам необходимо также иметь аккаунт на платформе Oculus. Для этого:
- Перейдите на сайт Oculus и войдите с помощью только что созданного аккаунта на Facebook*, нажав Войти через Facebook*.
- Вас перебросит на сайт Facebook*, где Oculus запросит доступ к вашим данным. Нажмите Продолжить. Откроется сайт Oculus с вашим именем из Facebook*. Нажмите Продолжить как новый пользователь Oculus.
- Далее сайт предложит вам создать имя пользователя (никнейм) взамен вашему имени и фамилии. Как определитесь с никнеймом, нажмите Продолжить.
- Затем необходимо создать pin код. Запомните его, он понадобится для дальнейшей работы.
После подтверждения pin кода, необходимо ввести электронную почту.
У вас может не появиться этот шаг, если ваш аккаунт Facebook* уже привязан к вашей электронной почте.
- После ввода электронной почты, нажмите Отправить электронное письмо. Для продолжения, перейдите в свою электронную почту и в письме от Oculus подтвердите регистрацию, нажав на Нажмите здесь, чтобы подтвердить свой электронный адрес.
- После нажатия, вас перенесет на новую вкладку браузера на сайт Oculus, где будет сказано что электронный адрес подтвержден и можно перейти ко входу. Нажмите соответствующую кнопку и введите данные для входа в аккаунт Oculus, которые вы указали ранее.
Регистрация организации
Для использования платформы Varwin, в некоторых случаях необходимо будет загружать на гарнитуру мобильный клиент Varwin. Для этого вам нужно включить режим разработчика. Политика Oculus предоставляет эту функцию только для владельцев организаций, поэтому сейчас необходимо будет её зарегистрировать, даже если вы планируете использовать шлем в личных целях.
- Перейдите на сайт Oculus for developers и проверьте статус своего аккаунта разработчика.
У вас должен быть подтвержден номер телефона, что является одним из условий для обладания статусом разработчика в Oculus.

Номер телефона указывается только для подтверждения, что вы являетесь реальным человеком. Он не будет использоваться для различного рода рассылок и рекламы.
- Перейдите на сайт регистрации организации. В единственном поле введите желаемое имя организации на английском языке, например MyOrganisation. Ниже на этой же странице поставьте галочку, что вы подтверждаете создание организации. Нажмите Отправить.
Создаваемая организация является обязательной формальностью.
- Всплывет окно "Соглашение разработчика о неразглашении". Поставьте галочку I Agree и нажмите Отправить.
- Вкладку браузера можно закрыть.
Аккаунт Steam
Если вы планируете использовать гарнитуру с помощью режима Quest Link, вам потребуется аккаунт на платформе Steam. Регистрация происходит на сайте Steam.
- Введите необходимую почту, подтвердите ее еще раз в следующем поле, выберите страну проживания, поставьте галочку, подтверждающую что вы человек и галочку, подтверждающую что вам больше 13 лет, если это так. Нажмите Продолжить. Не закрывайте вкладку!
- Откроется окно ожидания подтверждения электронной почты. Перейдите в свой почтовый ящик, найдите письмо от Steam, откройте и нажмите соответствующую кнопку.
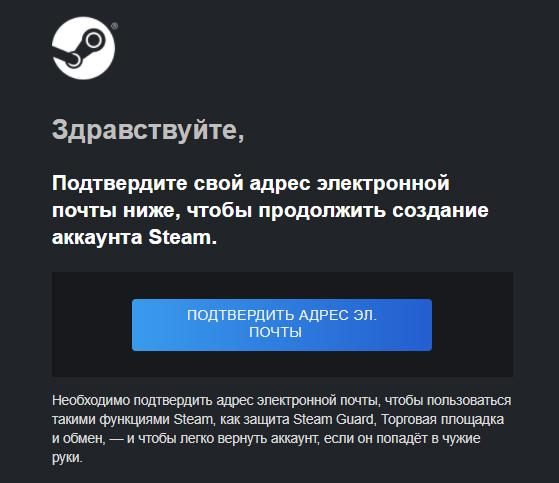
- После подтверждения откроется новая вкладка с уведомлением что подтверждение прошло успешно. Откройте предыдущую вкладку и продолжите регистрацию.
- Введите имя аккаунта Steam и пароль. Нажмите Готово. Регистрация завершена, откроется главная страница Steam.
- В верхней части страницы найдите кнопку Установить Steam и нажмите.

- Откроется страница загрузки платформы. Нажмите загрузить и откройте скачанный файл установки. Если появилось окно с запросом приложения на разрешение вноса изменений на устройстве, нажмите Да.
- Откроется мастер установки Steam. Нажмите Далее.
- Выберите необходимый язык платформы, нажмите Далее.
- Укажите путь установки платформы, нажав кнопку Обзор. Вы можете не менять стандартный путь установки, нажав Установить. Начнется установка. Дождитесь завершения, ориентируясь на зеленую полосу прогресса.
- Когда приложение установится, поставьте галочку Запустить Steam и нажмите Готово. Дождитесь окончание проверки наличия обновлений и если таковы есть, дождитесь окончания их установки.
- Откроется окно авторизации Steam. Введите логин и пароль, которые вы указывали при регистрации в Steam и нажмите Войти.
- Если данные для входа указаны верно, откроется основной экран Steam.
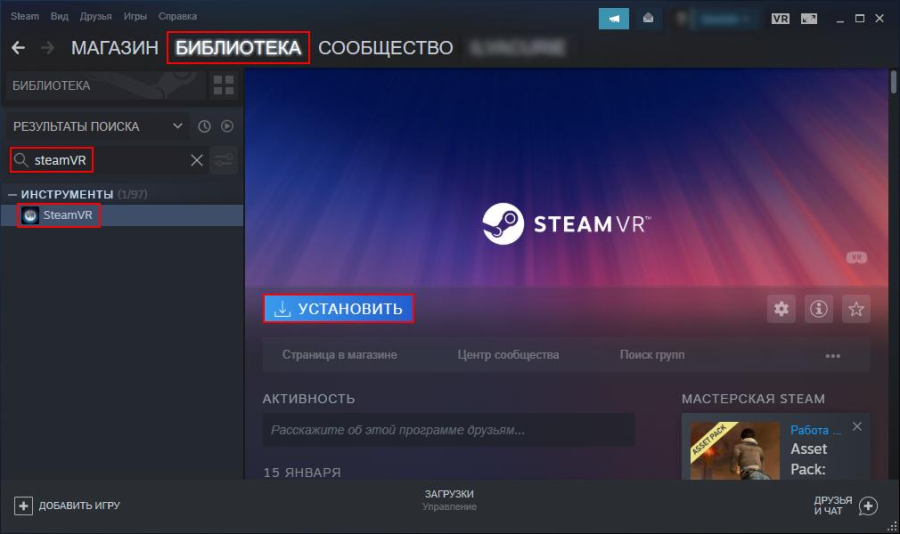
- Как показано на скриншоте, откройте библиотеку, в поле поиска введите SteamVR, в результатах поиска выберите SteamVR и нажмите установить.
- Откроется окно с установкой, где вы увидите всю необходимую информацию об установке. Нажмите Далее. Начнется процесс загрузки инструмента. За статусом загрузки вы можете следить по полосе загрузки в нижней части окна Steam или по процентам загрузки напротив названия SteamVR.
- Как только SteamVR загрузится, можно считать этот шаг выполненным.
Первый запуск
Установка мобильного приложения Oculus и сопряжение его с гарнитурой
Для работы с гарнитурой, необходимо установить сопряжение гарнитуры с мобильным устройством.
- Подключите телефон к Wi-Fi и включите на нем Bluetooth.
- Скачайте мобильное приложение Oculus на телефон для Android или iOS и войдите любым удобным способом, используя данные для входа от Facebook* или Oculus.
Следуя подсказкам, пройдите краткое заполнение информации, указывая имя пользователя, выбор аватара и т.д.
Если приложение предложит объединить аккаунты Oculus и Facebook*, нажмите Подтвердить.
- Перейдите на вкладку Устройства, которая находится в нижней части экрана и установите связь с новой гарнитурой Oculus Quest 2.
- Приложение предложит вам использование Messenger Oculus, нажмите Далее.
- Подождите пока приложение обнаружит вашу гарнитуру.
- Отложите телефон и возьмите в руки гарнитуру.
- Прежде чем продолжить, найдите место, где вы сможете сидеть, свободно двигая руками. Сядьте и наденьте гарнитуру.
- При включении гарнитуры, в верхней части экрана, вы увидите серое окошко с пятизначным кодом. Снимите шлем и откройте приложение Oculus на мобильном телефоне. Введите пятизначный код в приложении.
- Подождите пока сопряжение установится.
Включение режима разработчика
- Перейдите во вкладку устройства и выберите только что сопряженную гарнитуру.
- Из списка настроек гарнитуры выберите Режим разработчика.
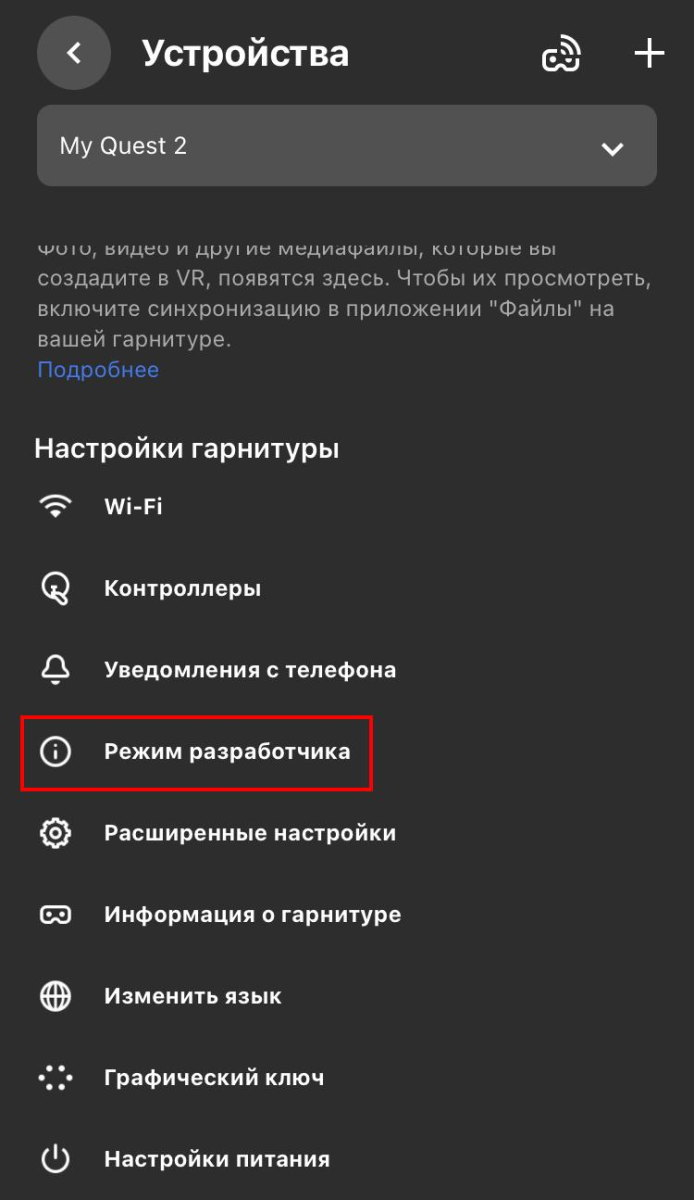
- Откроется экран Настройка разработчика. Переключите Режим разработчика в состояние включено (синий) с помощью слайдера справа.
- Готово.
Настройка гарнитуры
- Наденьте шлем и продолжите настройку.
- Возьмите в руку оба контроллера и одним из, с помощью курка, нажмите на пятизначный код. Появится кнопка "→", нажмите.
- Зажмите курок и пролистните вниз для нахождения необходимого языка. Как найдете, нажмите на него с помощью курка и нажмите "→".
- Проверка четкости. Отрегулируйте положение гарнитуры на лице так, чтобы изображение на экране было четким и нажмите Продолжить.
- При необходимости отрегулируйте расстояние между линзами. Если изображение на экране размыто, снимите гарнитуру и перемещайте линзы вправо или влево, пока изображение не станет четким. Нажмите Продолжить.
- Не вставайте во время настройки. Прежде чем продолжить, найдите место, где вы сможете сидеть, свободно двигая руками. Нажмите Продолжить.
- Теперь необходимо подключиться к Wi-Fi сети. Выберите вашу сеть из списка и нажмите курок. Откроется окно для ввода пароля. Удостоверьтесь в правильности введенных данных и нажмите Подключиться. Если все верно, под названием вашей сети будет указан статус Подключено. Нажмите Готово.
- Просмотрите краткое введение, которое ознакомит вас с используемой гарнитурой и правилами пользования, более подробно с которыми можно ознакомиться на сайте Oculus.
- Прочитайте сообщение о безопасности и нажмите Подтверждаю.
- Гарнитура перезагрузится для внесения сделанных изменений.
- После перезагрузки автоматически установятся последние обновления системы и гарнитура перейдет на следующий шаг.
- Задайте границу защитной системы. защитная система - это функция безопасности, которая помогает вам оставаться в игровой зоне. созданная вами виртуальная граница отобразится в VR, чтобы предупредить вас о приближении к ней. Нажмите Продолжить.
- Подтвердите расстояние до пола. Посмотрите на виртуальную сетку. Если она располагается на уровне пола, нажмите Продолжить. В противном случае, нажмите Сбросить. Прежде чем подтвердить настройку, опустите сетку и, слегка коснувшись пола контроллером.
Определите игровую зону. Наведите контроллер на пол, а затем нажмите и удерживайте курок, чтобы нарисовать границу свободной игровой зоны.
- Для игр с перемещением рекомендуется игровая зона размером не меньше 2 х 2 метра.
- Если вы планируете использовать гарнитуру не перемещаясь, нажмите Изменить на границу для игр без перемещения.
- Если гарнитура обнаружит предметы в обозначенной игровой зоне, появится предупреждение о небезопасности нахождения внутри этой игровой зоны. Если вы считаете, что обозначенная зона безопасна, нажмите продолжить. Чтобы нарисовать зону заново, нажмите Нарисовать заново.
- Если обозначенная игровая зона меньше рекомендуемого размера, гарнитура предупредит о небезопасности нахождения внутри этой игровой зоны. Если вы считаете, что обозначенная зона безопасна, нажмите продолжить. Чтобы нарисовать зону заново, нажмите Нарисовать заново.
- Подтвердите границу игровой зоны. Осмотритесь и проверьте, правильно ли настроена граница и нет ли в ее пределах каких-либо препятствий, в том числе объектов, которые можно задеть вытянутыми руками. Эти настройки можно использовать для любых игр в положении сидя или стоя без перемещения. Вы увидите границу игровой зоны, если подойдете к ней слишком близко во время VR-игры. Нажмите Продолжить.
- Обучение предложит вам попробовать использовать функцию Сброс центра. Сделайте так, как написано в подсказке в шлеме.
- Устройство настроено. Чтобы посмотреть обстановку Дома и перейти в универсальное меню, нажмите кнопку Oculus. С помощью этой кнопки вы можете выходить из приложений и возвращаться в универсальное меню любое время. Нажмите кнопку Oculus. Нажмите Продолжить.
- После завершения настройки вы можете пройти краткий обучающий курс по меню навигации в гарнитуре Oculus, но можете его пропустить если уже имеете опыт использования этой гарнитуры. Для прохождения обучения нажмите Продолжить, а для пропуска, нажмите Пропустить обучение.
Подключение гарнитуры к ПК
- Перейдите на сайт Oculus и нажмите Скачать ПО для Quest 2 для скачивания программного обеспечения Oculus для ПК.
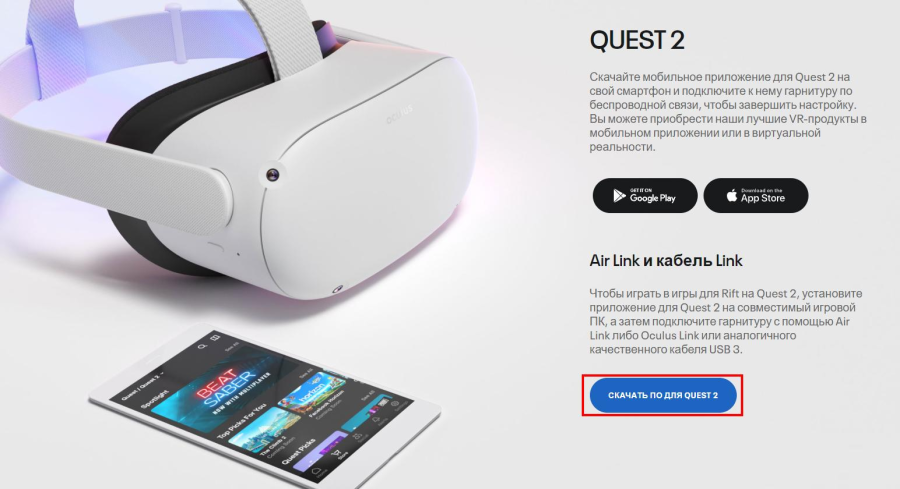
- Откройте загруженный файл для продолжения установки.
- Выберите необходимый язык и нажмите кнопку Начать.
- Ознакомьтесь с условиями и положениями и нажмите Принимаю.
- Появится окно с информацией о директории, куда будет устанавливаться ПО. Нажмите Установить сейчас. Начнется процесс загрузки и установки, время которого будет зависеть от скорости вашего интернета.
- Когда процесс установки закончится, нажмите Далее.
- Откроется окно входа в аккаунт. Нажмите Продолжить через Facebook*.
- Появится уведомление о продолжении процесса входа в браузере, где у вас автоматически откроется необходимая страница Facebook*. Подтвердите вход нажатием Продолжить как /Имя пользователя/. Откроется диалоговое окно, поставьте галочку, как показано на скриншоте ниже и нажмите Открыть приложение OculusClient.exe.
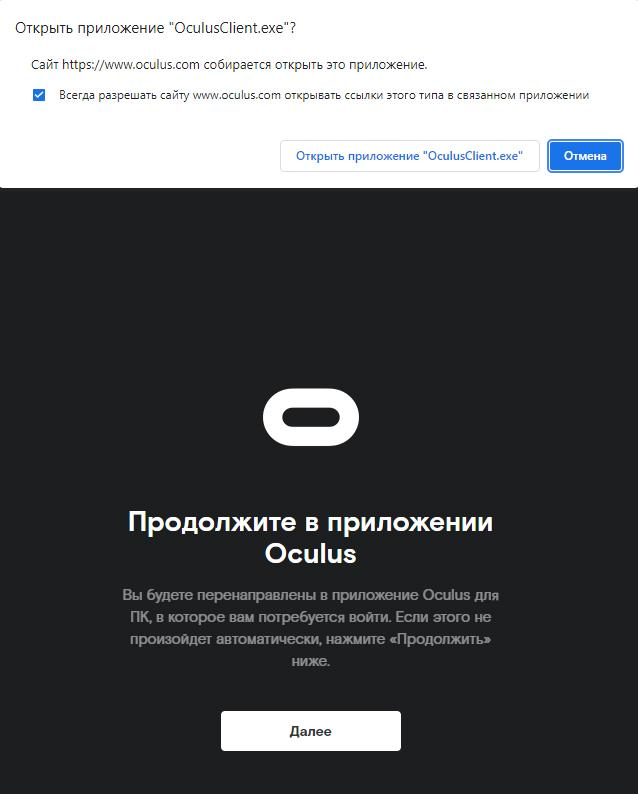
- Закройте вкладку браузера и откройте приложение Oculus на вашем ПК.
- Вход произведен. Выберите изображение профиля из ниже предложенных и нажмите Далее или нажмите Пропустить.
- Далее вам будет предложено изменить настройки конфиденциальности, нажмите Подтвердить.
- Также будет предложено добавить способ оплаты, нажмите Пропустить.
- Выберите слева пункт Настройки, нажмите Еще, далее Общие, в появившемся окне первый пункт Неизвестные источники переключите в режим активно, нажав на слайдер справа. Разрешите неизвестные источники, нажав Разрешить.
- Настройка ПО завершена. Теперь необходимо подключить гарнитуру. Перейдите во вкладку Устройства и нажмите Добавить гарнитуру.
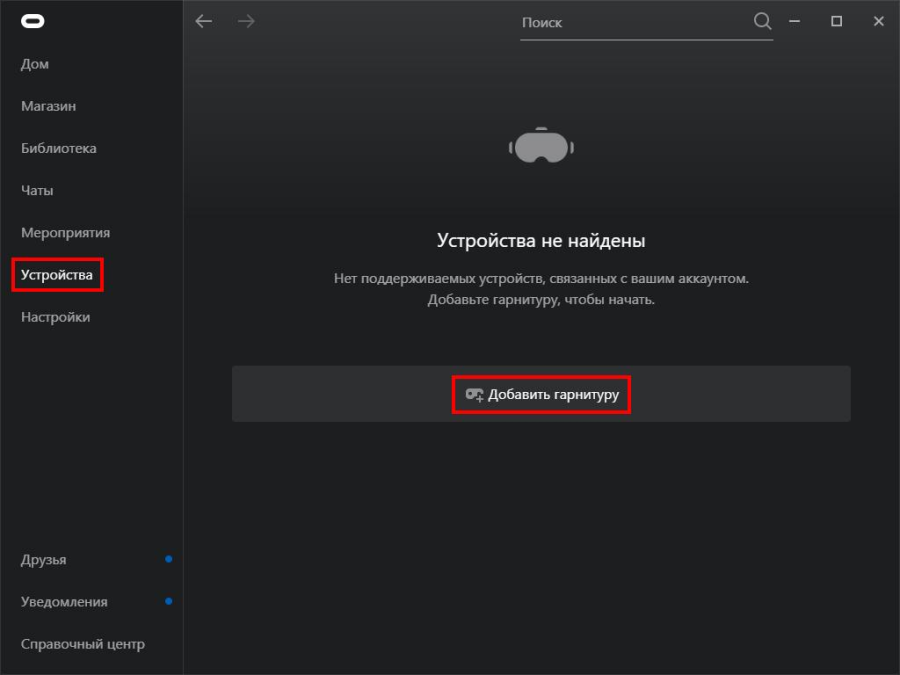
- Выберите Quest 2 из списка предложенных и нажмите Продолжить.
- Выберите режим подключения.
Выбор режима подключения
Функция Quest Link
Для использования возможности запуска VR-проектов с ПК необходимо включить данную функцию в настройках гарнитуры Quest. Для этого необходимо открыть меню Быстрые настройки (самая левая кнопка со временем, уровнем заряда батареи и Wi-Fi), в появившемся экране перейти в Настройки (иконка шестеренки в правом верхнем углу окна), в списке настроек выбрать вкладку Quest Link и в появившемся разделе включить функцию Quest Link путем нажатия на переключатель (в положении "включено" переключатель будет подсвечен синим цветом).
Подключение через кабель (Link)
- На главном экране VR-гарнитуры перейдите в меню Быстрые настройки;
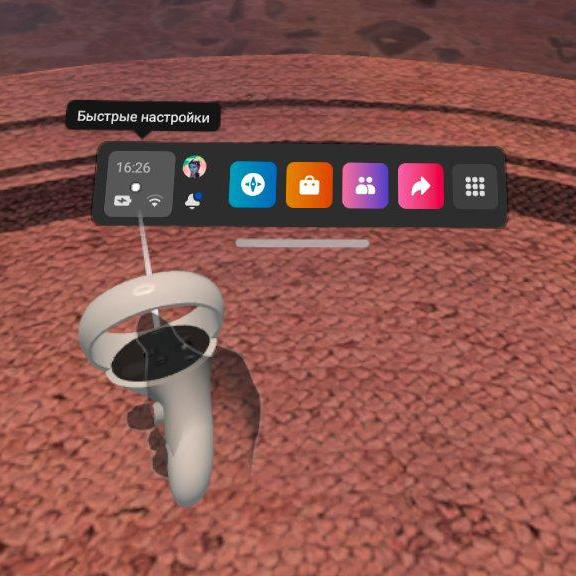
- Нажмите на раздел Quest Link;
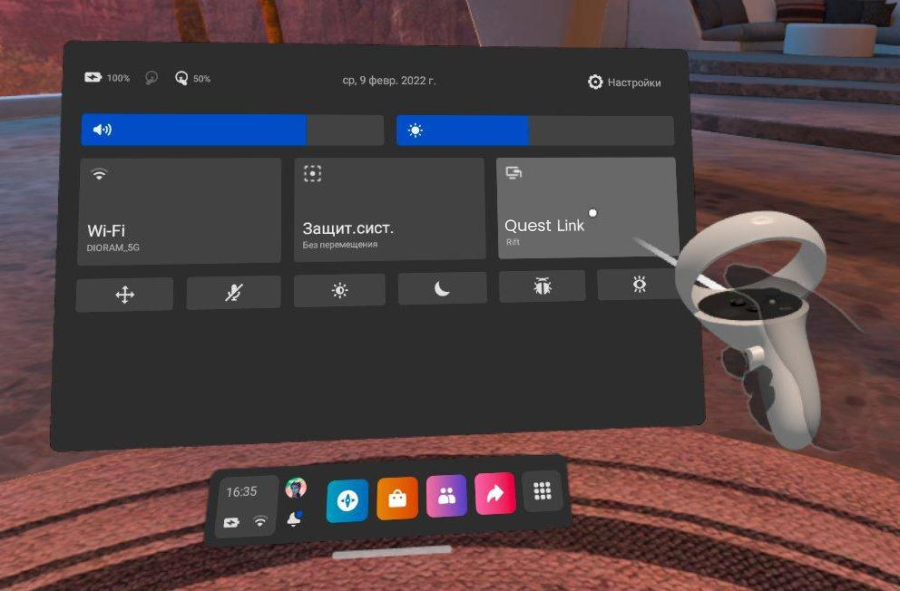
- В появившемся окне будет отображено действующее проводное подключение к ПК;
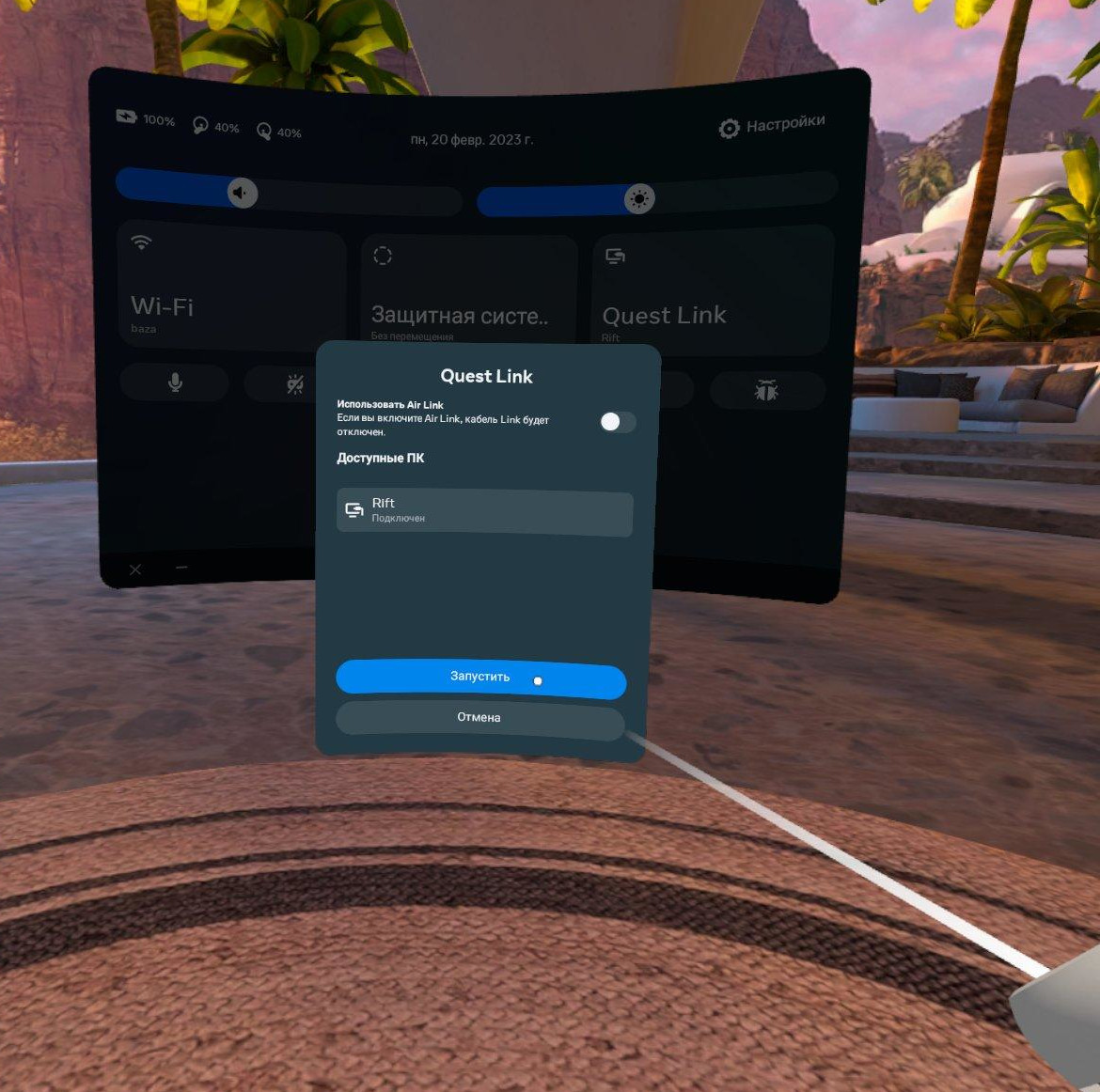
- Для активации данного режима нажмите кнопку Запустить.
- Переход в данный режим ознаменуется сменой визуализации стартового окружения на бесконечное серое пространство.
Подключение через Wi-Fi (AirLink)
- На главном экране VR-гарнитуры перейдите в меню Быстрые настройки;
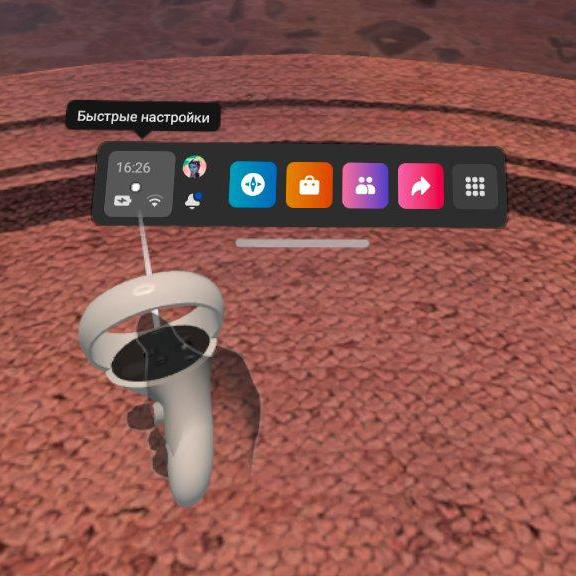
- Нажмите на раздел Quest Link;
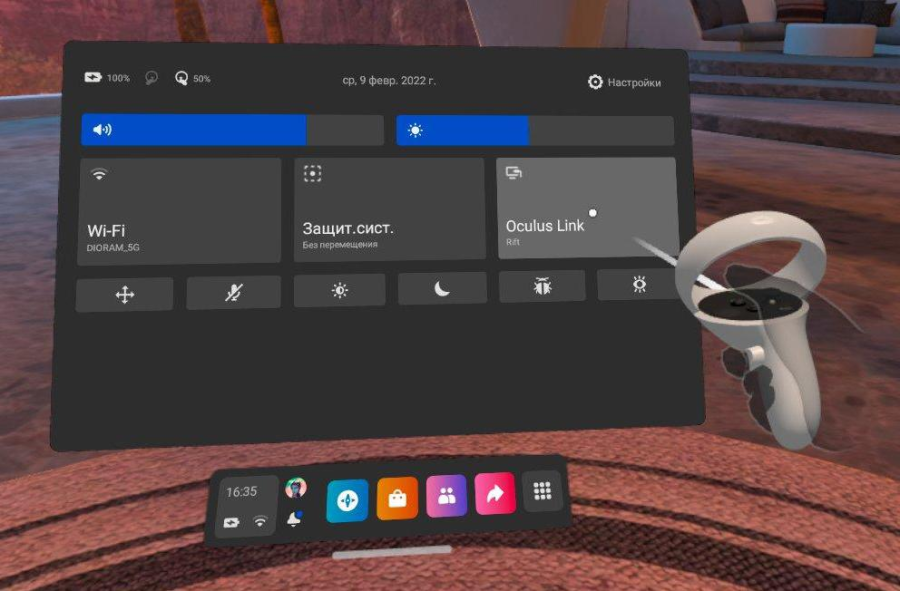
- Переведите переключатель Использовать Air Link в положение включен (переключатель будет подсвечен синим цветом);

В появившемся описании будет отображен ПК, подключенный к той же сети, что и VR гарнитура и на котором осуществлен вход в приложение Oculus с теми же данными, что и на VR-гарнитуре;
Количество отображаемых ПК может быть более одного, в случае если поблизости имеются ПК с доступом к той же сети и тем же авторизованным аккаунтом Oculus
Выберите доступный ПК и нажмите на активную кнопку Связать;
Вам будет предложено подтвердить код для связывания;
Для подтверждения кода необходимо открыть приложение Oculus на ПК и, убедившись в соответствии кода, нажать Подтвердить;
Возвращаемся к VR гарнитуре и нажимаем Продолжить;
В окне Quest Link убеждаемся в статусе подключения к ПК.
Для надежной работы функции Air Link требуется хороший Wi-Fi маршрутизатор со стабильным внутрисетевым подключением. Oculus рекомендует использовать сеть 5 ГГц, работающую на маршрутизаторах AC или AX.
Запуск Varwin проекта
Запуск проекта с помощью кабеля (Link)
- Включите гарнитуру
- Включите приложение Oculus на ПК
- Убедитесь, что в Настройках гарнитуры Включен режим Quest Link
- Подключите гарнитуру к ПК с помощью кабеля Link и наденьте
- Устройство спросит, дать ли запускаемому приложению разрешение для доступа к файлам на устройстве. Нажмите Разрешить
- Перейдите в Быстрые настройки и включите Quest Link. Нажмите Запустить
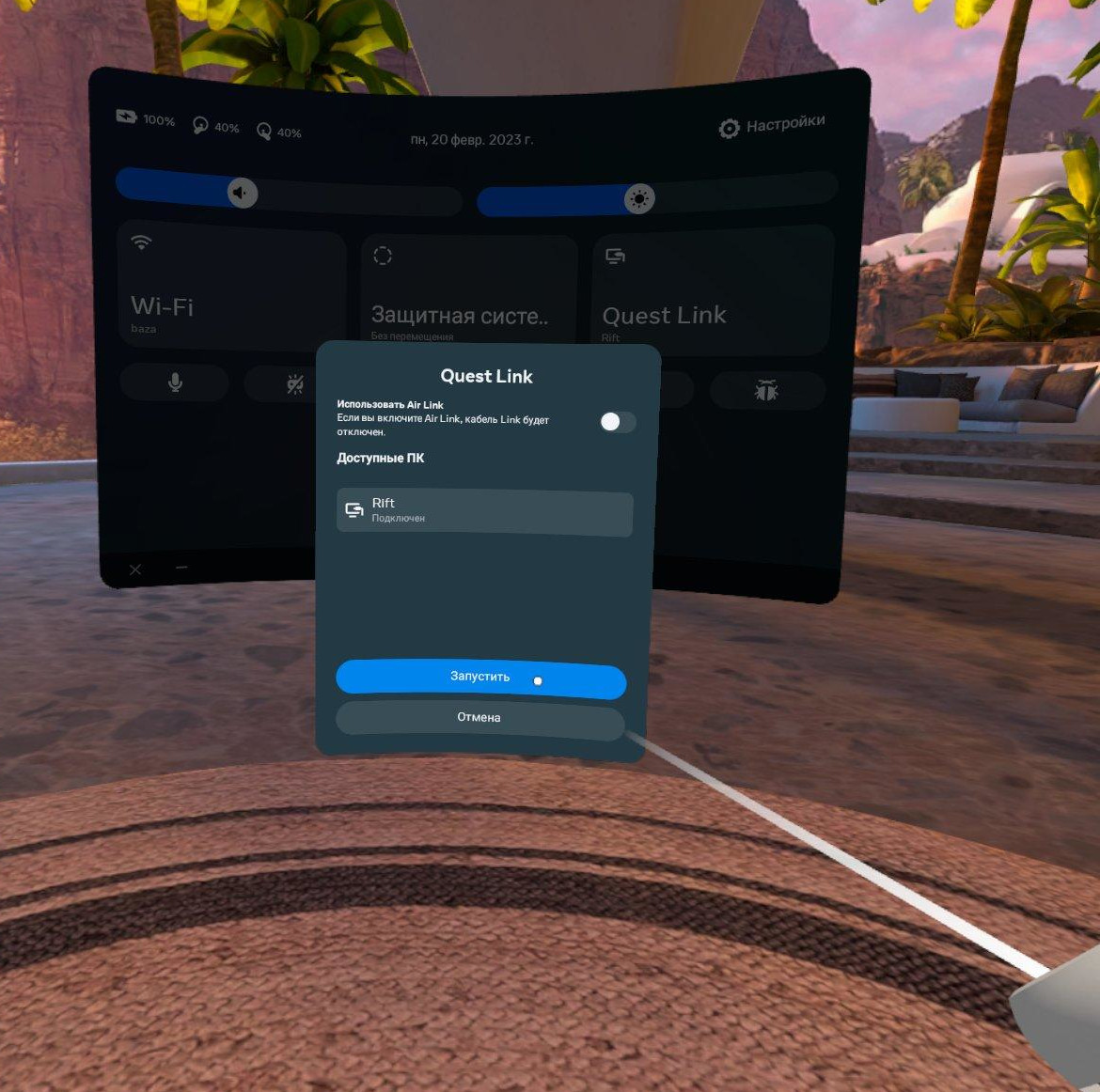
- Подождите пока откроется главное меню Quest Link.
- Снимите гарнитуру, запустите Varwin на ПК и перейдите во вкладку проекты. Нажмите на имя вашего проекта. На экране появится список имеющихся в проекте сцен. Нажмите на Просмотр в VR и наденьте шлем.