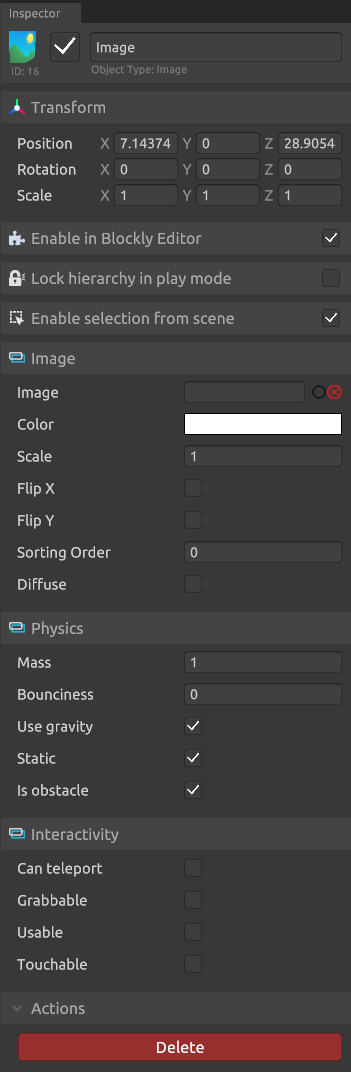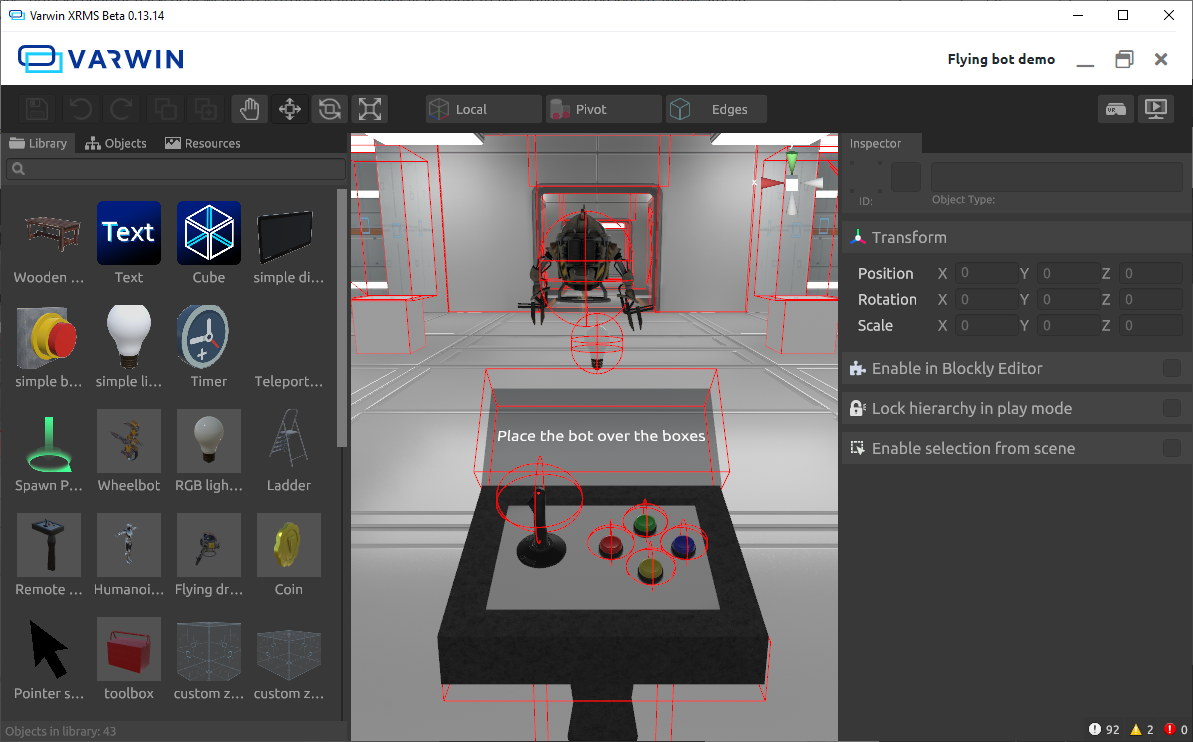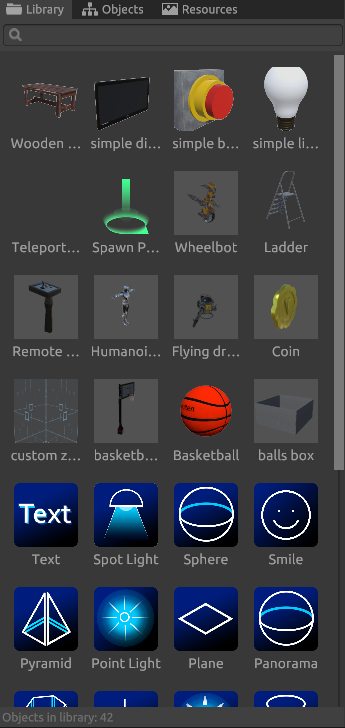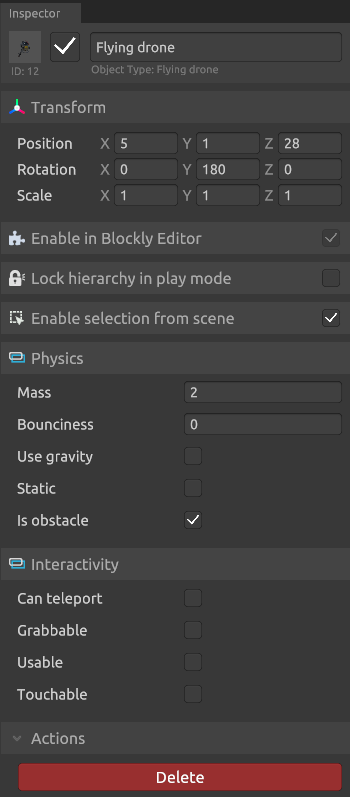Getting to know the interface of 3D editor
The Desktop editor interface is divided into 4 workspaces:
- Toolbar
- Editable scene
- Tabs Library, Objects, Resources
- Inspector
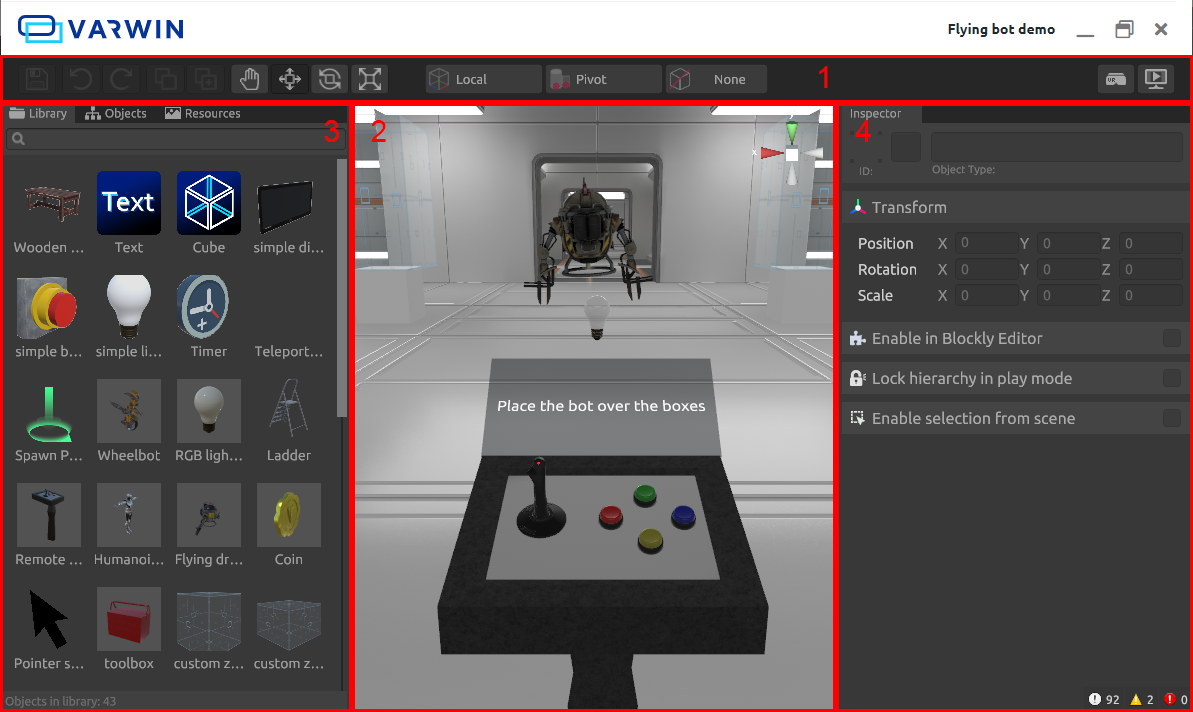
Toolbar
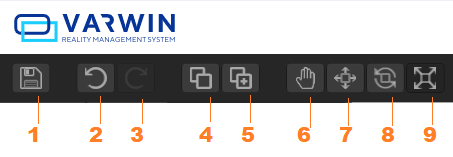
| № | Action | Keyboard Shortcut |
|---|---|---|
| 1 | Save | CTRL + S |
| 2 | Undo | CTRL + Z |
| 3 | Repeat | CTRL + Y |
| 4 | Copy | CTRL + C |
| 5 | Paste | CTRL + V |
| 6 | Move camera | Q |
| 7 | Move object | W* |
| 8 | Rotate | E* |
| 9 | Scale | R* |
Axis switch

When the switch is in the “Local” position, the object rotates and moves about its own axis. When the switch is in the “World” position, the object rotates and moves about the xyz axes in the world coordinate system
Point switch - Z
When the switch is in the “Fulcrum” position, the object rotates and moves relative to a certain point set by the developer. When the switch is in the “Center” position, the object rotates and moves about its geometric center
Collider switch
Colliders are hidden by default. When the switch is in the “Edges” position, all the edges of the object colliders and the scene begin to be displayed on the stage
When the switch is in the “Planes” position, the planes of the object colliders and the scene begin to be displayed on the stage
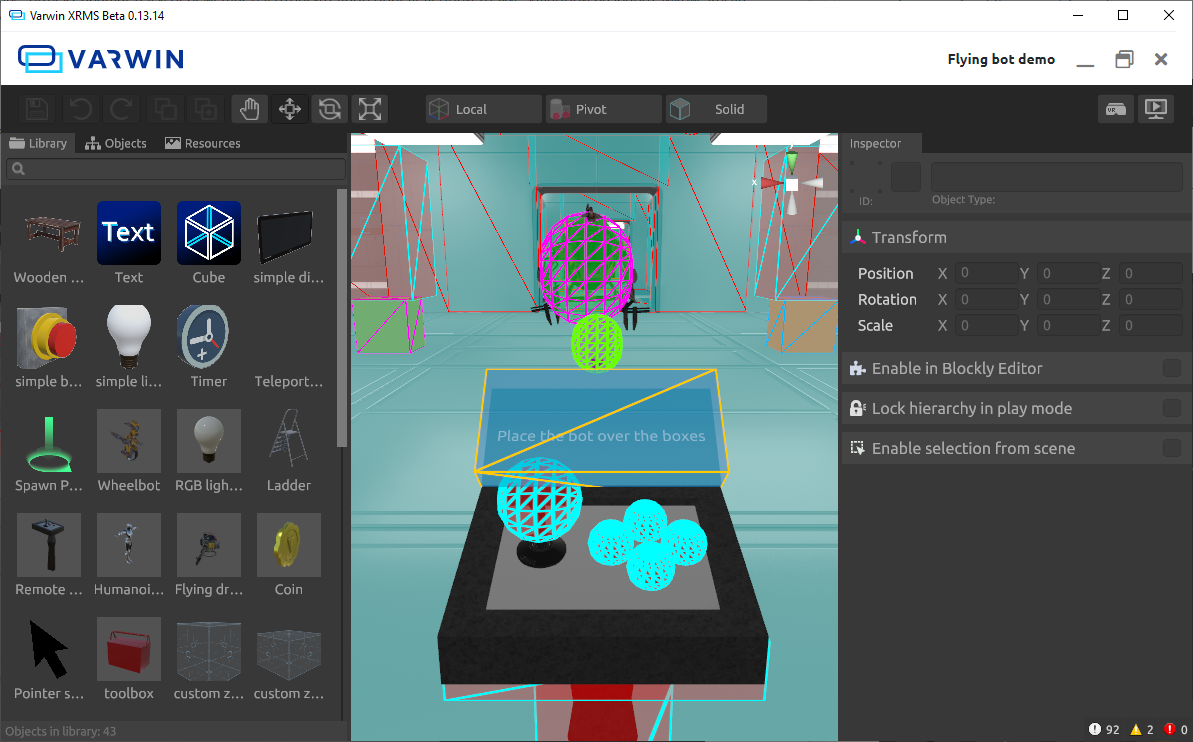
* Colliders determine the shape of the object for physical collisions
Switching to preview mode
- Preview in VR mode
- Preview on PC
Editable scene
3D-gizmo
In the upper right corner is the 3D gizmo axis, which controls the position of the camera on the scene
- When you click on one of the axes, the camera will turn in the direction of the pressed axis
- When you click on the center of the gizmo, then on the cube, the camera display will switch from standard perspective to orthographic projection
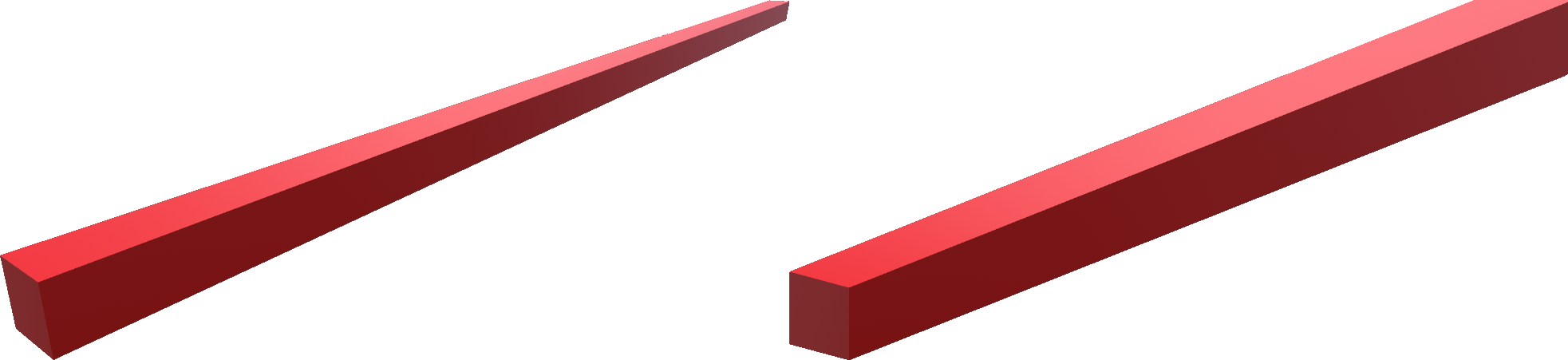
* Standard perspective - the viewing angle at which the user observes how objects on the stage narrow as they move away from the player. From this angle, a person sees the world around him
* Orthographic projection is a view in which the user observes objects on the scene in an equiproportional and geometrically correct way, that is, without distortion of the viewing angle
Sections of the left side menu
Library
A library of objects available for placement in the scene
Check out Standard Objects in the Varwin Library
Objects
All objects placed in the scene are organized in a hierarchical structure. Learn more about working with hierarchy
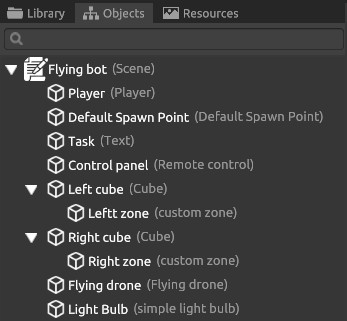
Resources
Library of available resources. At the moment, assets refer to images and 3D models. Resources can be used as independent objects, as well as properties of finished objects, such as an image or a model
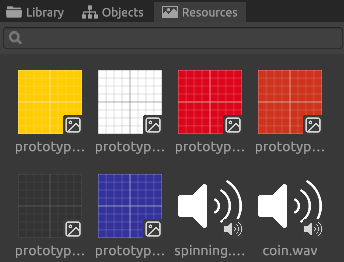
Use the search bar
Inspector
The inspector displays information about the selected object or group of objects
The base inspector for all objects includes:
- Name, ID and type of object
- Activation and deactivation of an object - hides the object from the scene, but does not exclude its participation in the logic
- Options: position, rotation and scale
- Enabling/disabling the use of the object in the Blockly logic
- Hierarchy fixation switch - more about working with the hierarchy
- Permission to select an object from the scene - allows or prohibits the selection of an object from the scene. If selecting an object from the scene is disabled, then the object can be selected in the object hierarchy
- The delete action is also available with the DEL button. Learn more about keyboard shortcuts
Some objects may have properties defined. For example, additional properties in the “Inspector” window for the “Image” object